راهنمای کامل نحوه بک آپ گیری در cpanel
cPanel همراه با مجموعه ای گسترده از ابزارهای پشتیبان گیری ساخته شده است. در این مقاله ، نحوه استفاده از این برنامه های پشتیبان برای بک آپ گیری کامل از cPanel و بازیابی فایل های موردنظرتان از داخل کنترل پنل سی پنل را بیان می کنیم. پس تا آخر این مطلب همراه ما باشید.
گزینه های بک آپ گیری در کنترل پنل cPanel
تهیه پشتیبان کامل cPanel
این ابزار مفید یک فایل فشرده ایجاد می کند که می توانید آن را برای ذخیره در سیستم کامپیوتر خود دانلود کنید. ما به شما توصیه می کنیم که نسخه پشتیبان را در File Manager ذخیره نکنید و حتما آن را از سرور بر روی سیستم خود دانلود کنید.
گام اول: وارد کنترل پنل cPanel خود شوید.
گام دوم: روی دکمه Backup Wizard در بخش Files در سی پنل کلیک کنید.
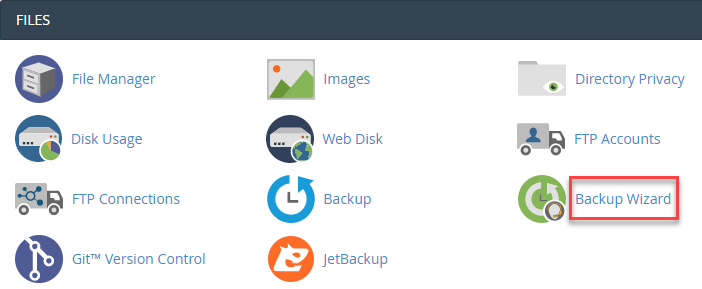
گام سوم: روی دکمه Back Up کلیک کنید.

گام چهارم: حال برای تهیه یک بک آپ کامل روی دکمه Full Backup کلیک کنید.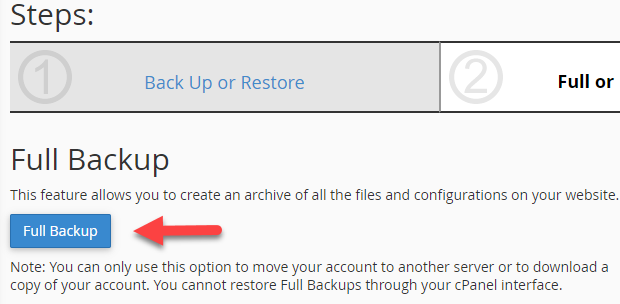
گام پنجم: در صفحه بعد مطمئن شوید که گزینه Home Directory انتخاب شده است.
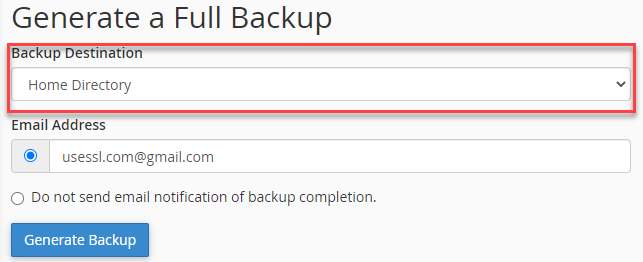
گام ششم: اگر می خواهید پس از تکمیل نسخه پشتیبان ، یک ایمیل اعلان برای شما ارسال شود ، آدرس ایمیل خود را وارد کنید. اگر ایمیلی نمی خواهید ، Do not send email notification of backup completion را انتخاب کنید.
گام هفتم: برای شروع بک آپ گیری کامل از cPanel بر روی دکمه Generate Backup کلیک کنید. سپس پیام Full Backup in Progress… را مشاهده خواهید کرد که بیان می کند “پشتیبان گیری کامل در حال انجام است …” مدتی را برای تکمیل نسخه پشتیبان صبر کنید ، پس از اتمام یک ایمیل دریافت خواهید کرد (اگر آدرس ایمیل خود را در مرحله قبل وارد کرده باشید)
گام هشتم: پس از اتمام فرآیند بک آپ گیری شما می توانید فایل زیپ بک آپ را از cPanel خود دانلود کنید. این فایل در مسیر home/ قرار دارد ، با کلمه backup شروع می شود و تاریخ در آن گنجانده شده است. به عنوان مثال
backup-10.26.2021_use-ssl.tar.gz
دانلود پشتیبان Home Directory در cPanel
گام اول: وارد کنترل پنل cPanel خود شوید.
گام دوم: روی دکمه Backup در بخش Files در سی پنل کلیک کنید.
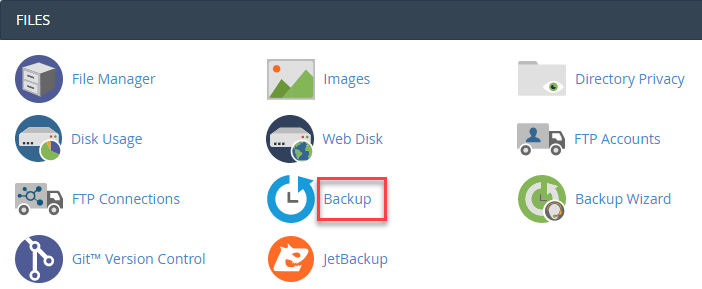
روی دکمه Home Directory در بخش Download a Home Directory Backup کلیک کنید. سپس دانلود نسخه پشتیبان از دایرکتوری اصلی اکانت شما شروع می شود. بسته به اندازه و حجم سایت شما ممکن است این فرآیند چند دقیقه طول بکشد.
بازیابی نسخه پشتیبان از پایگاه داده استاندارد در cPanel
گام اول: وارد کنترل پنل cPanel خود شوید.
گام دوم: روی دکمه Backup Wizard در بخش Files در سی پنل کلیک کنید.
گام سوم: از قسمت Select Partial Backup روی گزینه MySQL Databases کلیک کنید.
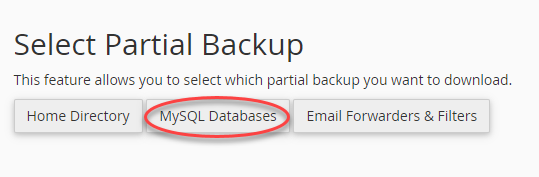
گام چهارم: اکنون در بخش Download a MySQL Database Backup ، روی نام پایگاه داده مورد نظر برای بارگیری کلیک کنید. اگر مطمئن نیستید کدام پایگاه داده با سایت شما مرتبط است ، نام آن را در داده های پیکربندی سایت بررسی کنید. برای سایت های وردپرسی ، این فایل با نام wp-config.php موجود است.
اکنون نسخه خوبی از پایگاه داده خود را به صورت یک فایل فشرده zip در سیستم خود خواهید داشت. اگر به طور تصادفی چیزی را حذف کردید یا در پایگاه داده مشکلی ایجاد شد ، می توانید پایگاه داده خود را به کمک این نسخه پشتیبان بازگردانی کنید.
بازگردانی فایل بک آپ تهیه شده
این فرآیندها فقط در صورتی کار می کنند که قبلاً یک یا چند نسخه پشتیبان را در سیستم خود ذخیره کرده باشید. اگر از زمان تهیه نسخه پشتیبان ، تغییراتی در سایت ایجاد کرده اید ، حتماً قبل از بازیابی ، فایلهای تازه اضافه شده یا ویرایش شده را ذخیره کنید و مجدد فایل بک آپ تهیه نمایید. به عنوان مثال ، اگر پرونده جدیدی از قبیل /public_html/index2.htm را در وب سایت خود به صورت زنده داشته باشید که در نسخه پشتیبان وجود نداشته باشد ، این فایل ها در هنگام بازیابی رونویسی نمی شوند.
بازگردانی بک آپ home Directory در cPanel
گام اول: وارد کنترل پنل cPanel خود شوید.
گام دوم: روی دکمه Backup Wizard در بخش Files در سی پنل کلیک کنید.
گام سوم: از قسمت Restore روی گزینه Restore کلیک کنید.
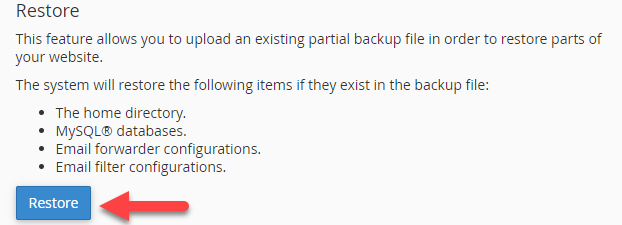
گام چهارم: در صفحه ای که باز می شود از قسمت Select Restore Type گزینه Home Directory را انتخاب کنید.
گام پنجم: در بخش Restore a Home Directory Backup ، روی Choose File کلیک کنید.
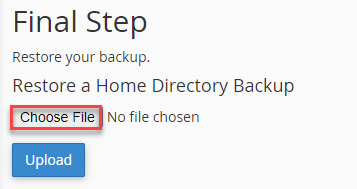
گام ششم: فایل مناسب را در سیستم کامپیوتر خود پیدا کرده و روی Open کلیک کنید.
گام هفتم: اکنون باید نام فایل پشتیبان شما نمایش داده شود ، حالا بر روی Upload کلیک کنید.
امیدوارم این مطلب برای شما مفید بوده باشد و توانسته باشید به کمک آن بک آپ گیری کامل از cPanel را انجام دهید.
سربلند و پیروز باشید

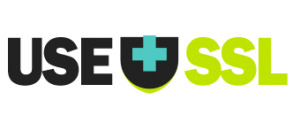



دیدگاه خود را ثبت کنید
تمایل دارید در گفتگو شرکت کنید؟نظری بدهید!