تنظیمات Outlook
برای تنظیم ایمیل سایت خود روی outlook نیاز به دانستن اطلاعات smtp سرور دارید تا بتوانید تنظیمات outlook را انجام دهید
برای یافتن سریع تنظیمات ایمیل خود در بخش email accounts خود در هاست، روی Manage Email کلیک کرده و به دنبال Email Setup Info بگردید.
جهت اطمینان بیشتر از پشتیبان هاست خود در مورد تنظیمات smtp و pop3 و imap ایمیل خود سوال کنید
نحوه ی انجام تنظیمات outlook
برای افزودن اکانت ایمیل به Outlook 2016 یا 2019 در ویندوز:
Outlook 2016 یا 2019 را باز کنید و در بالا سمت چپ ، روی برگه File کلیک کنید.
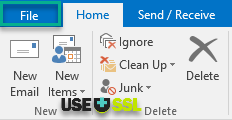
روی Add Account کلیک کنید.
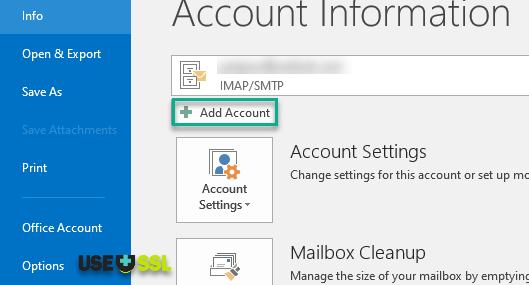
در صفحه ی باز شده Manual setup or additional server types را انتخاب کنید.
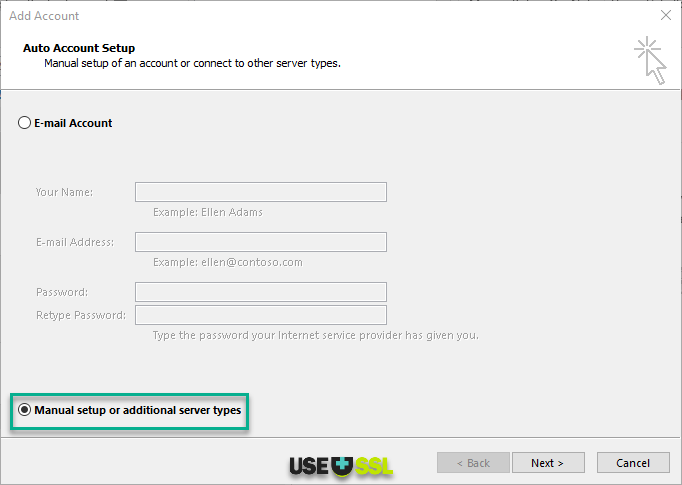
در مرحله ی بعد POP or IMAP را انتخاب کنید
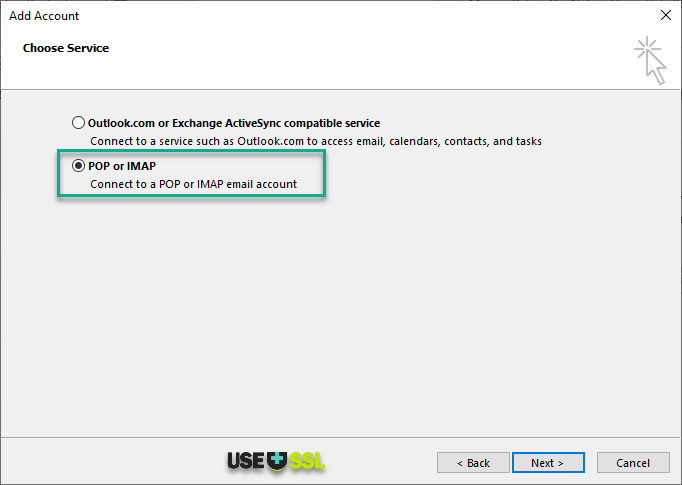
خب در صفحه ای که باز می شود می بایست اطلاعات اکانت ایمیل سایت خود را وارد نمایید:
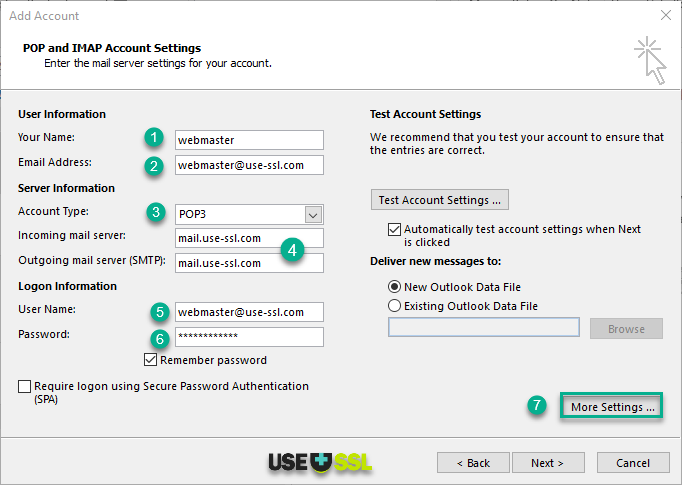
- در بخش your name یک نام به دلخواه وارد نمائید
- در بخش ایمیل اکانت نیز یک اکانت ایمیل وارد نمایید می توانید همان ایمیل سایت را نیز وارد کنید
- Account Type را POP3 قرار دهید
- incoming mail server و outgoing mail server را که از هاستینگ خود دریافت کردید وارد کنید
معمولا اکثر هاستینگ ها این قسمت را mail.yourdomain.com تنظیم می کنند
به جای yourdomain.com می بایست نام دامنه خود را بنویسید
در بخش logon information می بایست آدرس ایمیل سایت و پسورد آن را وارد کنید
برای انجام تنظیمات بیشتر دکمه More Setting را کلیک نمائید
در این پنجره سه برگه یا TAB مشاهده می کنید
وارد برگه ی دوم یعنی Outgoing Server شوید و مطابق تصویر زیر گزینه ی My outgoing server (smtp) requires authentication را فعال نمائید
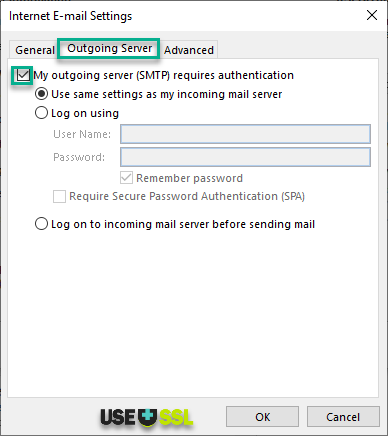
سپس وارد برگه ی advanced شوید
در این قسمت می بایست اطلاعات مربوط به پورت ها را وارد نمایید که توصیه می شود حتما تنظیمات را از پشتیبان هاست خود بگیرید چون بستگی به کانفیگ سرورتان دارد که توسط مدیر سرور انجام شده است
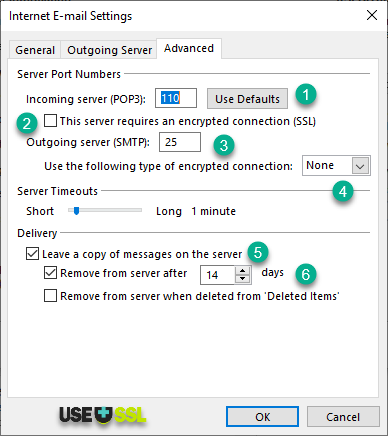
همچنین بعد از گرفتن پورت ها از مدیر سرور می بایست از باز بودن آن ها توسط شرکت ارائه دهنده ی اینترنت خود نیز مطمئن شوید زیرا برخی ارائهدهندگان اینترنت پورت پیشفرض را محدود میکنند
بنابراین اگر هنگام اعمال تنظیمات خطایی مشاهده کردید با شرکت ارائه دهنده ی اینترنت خود نیز تماس بگیرید و از باز بودن پورت مطمئن شوید
در بخش Delivery گزینه ای به نام leave a copy of messages on the server وجود دارد که بصورت پیش فرض فعال است
اگر این گزینه را غیرفعال کنید بدین معناست که ایمیلها پس ار دریافت توسط Outlook از سرور حذف شوند
گزینه ی دیگری زیر آن به نام remove from server after 14 days قرار دارد
این گزینه مشخص میکند که ایمیل های شما بعد از 14 روز از روی سرور حذف شوند که می توانید مقدار آن را تغییر دهید
این کار باعث میشود تا مدتی ایمیلها از طریق پنل وب در دسترس باشند
روی ok کلیک کنید
برای اطمینان از درستی تنظیمات Outlook روی دکمه test Account Settings کلیک کنید.
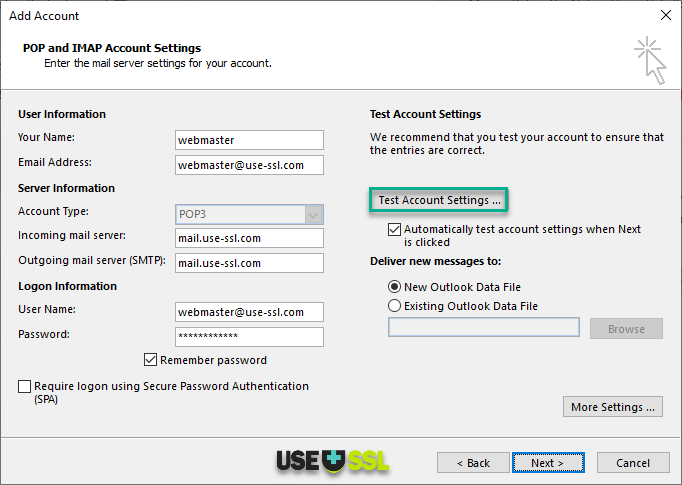
اگر تنظیمات صحیح انجام شده باشد و ارتباط با سرور نیز انجام شود دو تیک سبز مشاهده و پیام موفقیت دریافت خواهید کرد

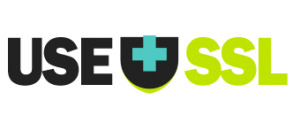
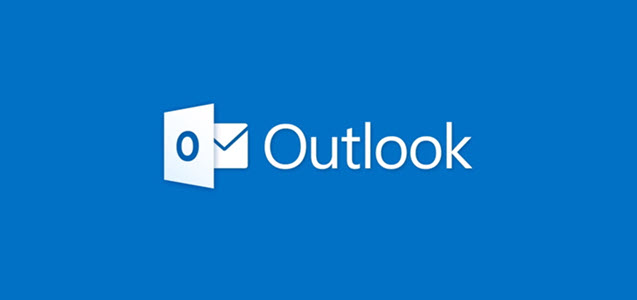



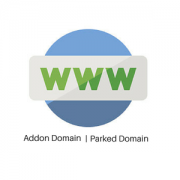


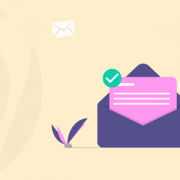



دیدگاه خود را ثبت کنید
تمایل دارید در گفتگو شرکت کنید؟نظری بدهید!