نصب ssl در IIS
نصب ssl در iis را به دو صورت می توان انجام داد
روش اول : تولید csr خارج از سرور و ایمپورت فایل pfx در iis
روش اول – مرحله ی اول :
طبق آموزش زیر csr را خارج از سرور تولید کنید:
تولید csr خارج از سرور
روش اول -مرحله ی دوم :
پیکربندی گواهینامه
csr تولید شده را در اختیار شرکت use-ssl قرار دهید تا پیکربندی را انجام دهد و فایل های گواهینامه را در اختیارتان قرار دهد
روش اول – مرحله ی سوم:
تولید فایل pfx
روش اول – مرحله ی چهارم از نصب ssl در IIS:
ایمپورت فایل pfx در iis
روی گزینه ی import در iis در بخش Server certificates مطابق شکل زیر کلیک کنید
سپس مطابق شکل زیر فایل خود را در iis ایمپورت کنید
در قسمت password می بایست رمزی که هنگام ایجاد pfx انتخاب کردید را وارد نمایید
روش دوم : تولید csr در iis و تکمیل مراحل نصب
روش دوم – مرحله ی اول :
تولید csr
در IIS بر روی نام سرور خود کلیک کنید. سپس بر روی Server Certificates کلیک کنید.
پس از باز شدن پنجره مورد نظر ، بر روی Create Certificate Request کلیک نمایید.
در پنجره باز شده ، اطلاعات را به شرح زیر وارد نمایید.
– Common Name : در این قسمت نام دامنهای که نیاز به دریافت Certificate دارید را وارد کنید.
– Organization : نام شرکت یا سازمان خود را وارد نمایید.
– Organization Unit : نام واحد شرکت یا سازمان خود را وارد نمایید.
– City/locality : نام شهر یا محله خود را وارد کنید.
– State/Province : نام ایالت یا استان خود را وارد کنید.
– Country/region : نام کشور یا ملیت خود را مشخص کنید.
– Cryptographic Service Provider را مشخص کرده و Bit length را بر روی عدد مورد نظر تنظیم کنید.
پیشنهاد می شود ، بخش Service Provider را تغییر ندهید و بخش Bit Length را بر روی 2048 تنظیم کنید.
روی next کلیک کنید و در صفحه ی بعد بر روی آیکون Browse کلیک کرده و مسیری را برای ذخیره Csr مشخص کنید.
تا اینجای کار شما csr و private key را تولید کردید و شما میتوانید با رفتن به مسیر خود کد را مشاهده کنید البته private key در اختیار شما نیست و در جایی از سرورتان ذخیره شده است
روش دوم – مرحله ی دوم از نصب ssl در IIS:
پیکربندی گواهینامه
csr تولید شده را در اختیار شرکت use ssl قرار دهید تا پیکربندی را انجام دهد و فایل های گواهینامه را در اختیارتان قرار دهد
روش دوم – مرحله ی سوم:
دریافت کدهای گواهینامه و نصب ssl در IIS
در مرحله ی قبل می بایست دو کد certificate و ca bundle را از use-ssl.com یا هر شرکت دیگری که گواهینامه را از آن خریداری کردید دریافت نمایید
دقت داشته باشید که پسوند فایل بایستی crt. یا cer. باشد اگر پسوند دیگر داشت آن را تغییرنام دهید
مجدداً در iis به بخشServer Certificates بروید.
بر روی گزینه Complete Certificate Request کلیک کنید.
سپس پنجره ای مطابق شکل زیر باز می شود:
در این مرحله فایلی را که با پسوند cer. ذخیره کردید را آدرسدهی کنید.
در بخش Friendly name یک نام دلخواه وارد کنید.
بخش آخر را بر روی Personal تنظیم نمایید.
در پایان بر روی OK کلیک کنید تا certificate به صورت کامل نصب گردد.
اقدام نهایی برای نصب ssl در IIS : (برای هر دو روش)
Bind کردن SSL به سایت در IIS
bind کردن به معنای نسبت دادن و یا نصب یک SSL بر روی یک سایت میباشد ؛ پس از اتمام مراحل بالا و نصب Certificate در IIS حال شما باید SSL مربوطه را به سایت مورد نظر نسبت دهید.
– ابتدا بر روی نام سایت خود کلیک نمایید.
– سپس از منوی سمت راست گزینه bindings را انتخاب کنید.
– بر روی Add کلیک کنید تا https و SSL مربوطه را به سایتتان نسبت دهید.
– در این قسمت ابتدا Type را بر روی https تنظیم کرده و در بخش ip address آی پی سرورتان را مشخص کنید و پورت را بر روی 443 قرار دهید
سپس در بخش hostname نام دامنه خود را وارد کنید و تیک گزینه ی Require Server Name Indication را حتما بزنید
در پایان در قسمت SSL Certificate ، گواهینامه امنیتی مورد نظر را انتخاب کنید و OK را بزنید.
در این لحظه نصب ssl در IIS با موفقیت به اتمام رسیده است
اقداماتی نیز بعد از نصب Ssl برای ریدایرکت دامنه از http به https باید انجام دهید که می توانید در لینک زیر آموزش آن را بخوانید

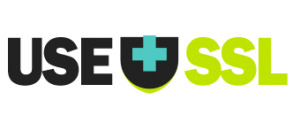
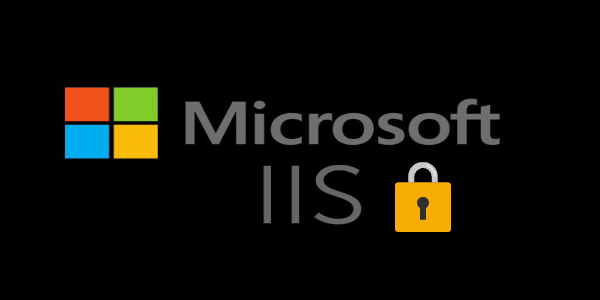
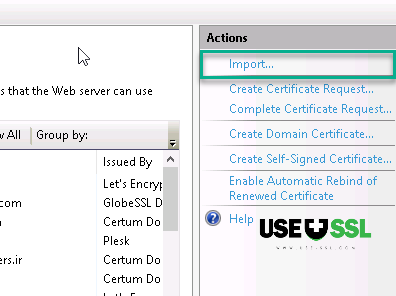
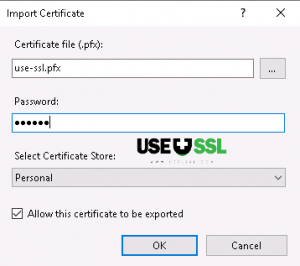

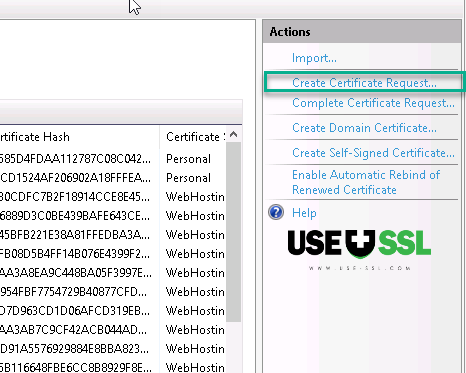
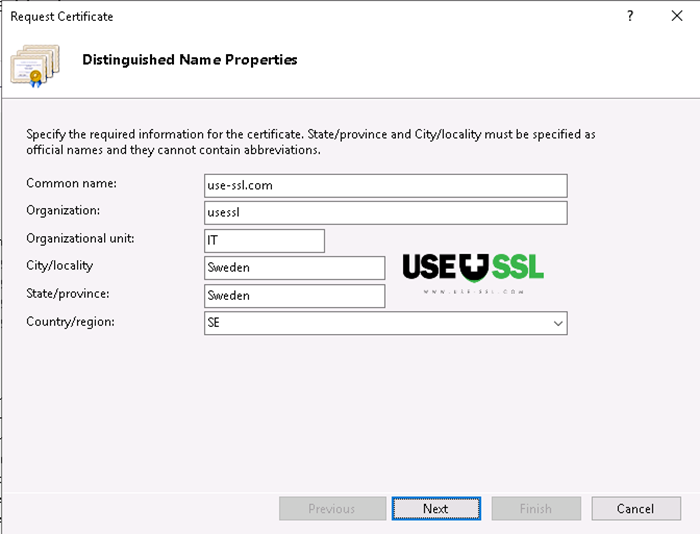
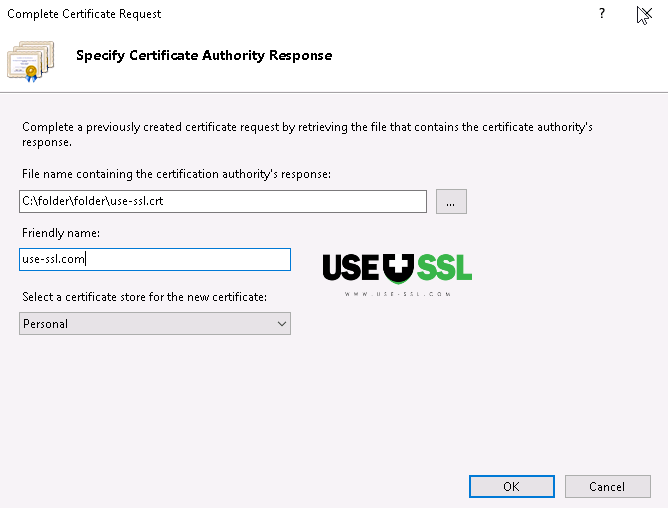
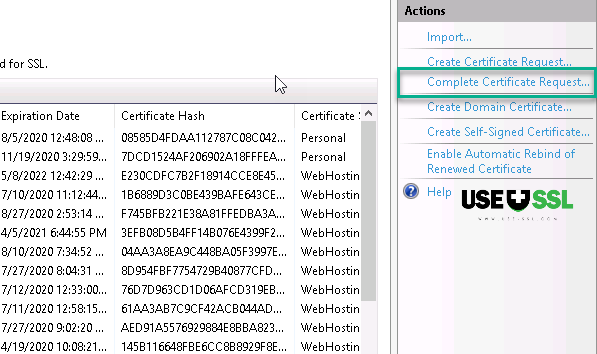
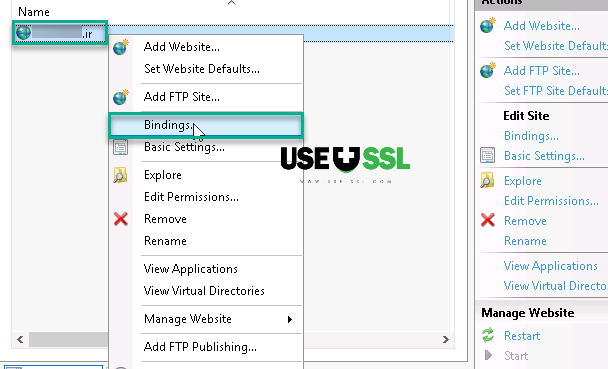
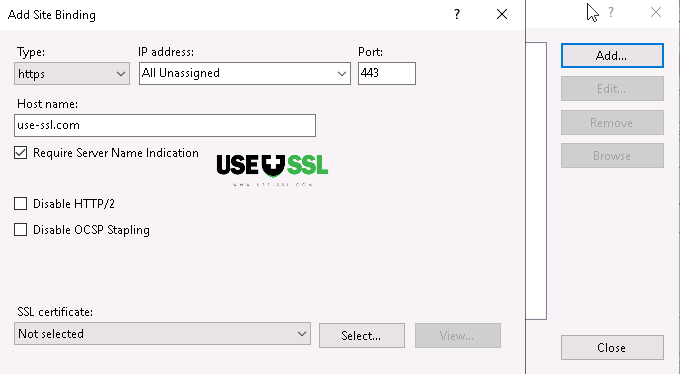


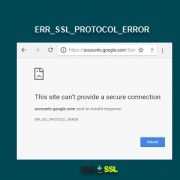

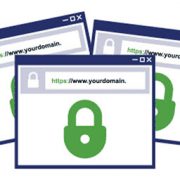
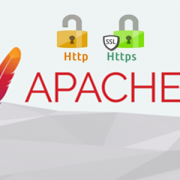

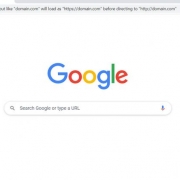


دیدگاه خود را ثبت کنید
تمایل دارید در گفتگو شرکت کنید؟نظری بدهید!