نحوه ویرایش تصویر در وردپرس
آیا می دانستید که می توانید ویرایش تصویر در وردپرس را در قسمت پیشخوان وردپرس انجام دهید؟ این شامل برش تصویر، چرخش، مقیاس بندی اندازه تصویر و چرخاندن آنها به صورت عمودی یا افقی است.
این ویژگیها زمانی که از کامپیوتر اصلی خود دور هستید و تصاویر را در حال آپلود کردن ویرایش میکنید به کار میآیند. وردپرس به شما این امکان را میدهد تا بدون استفاده از نرمافزار ویرایش تصویر، اندازه تصاویر را به سرعت تغییر دهید.
در این مقاله، نحوه استفاده از وردپرس را به عنوان یک ویرایشگر اصلی تصویر به شما نشان خواهیم داد که به شما امکان می دهد تصاویر را برش دهید، بچرخانید، مقیاس بندی کنید و ورق بزنید.
ویرایش تصویر در وردپرس
اولین کاری که باید انجام دهید این است که تصویر خود را در وردپرس آپلود کنید. هنگام نوشتن یک پست یا با مراجعه به Media » Add New ، می توانید تصویری را از طریق ویرایشگر پست آپلود کنید.
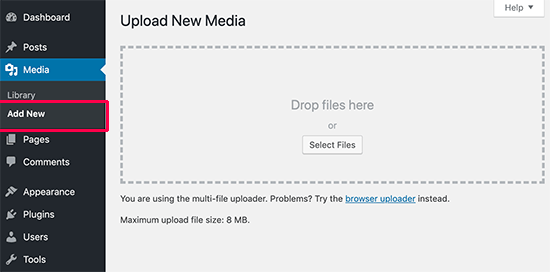
پس از آپلود تصویر، باید از صفحه Media » Library دیدن کنید. حالا تصویری را که آپلود کرده اید پیدا کنید و روی آن کلیک کنید.
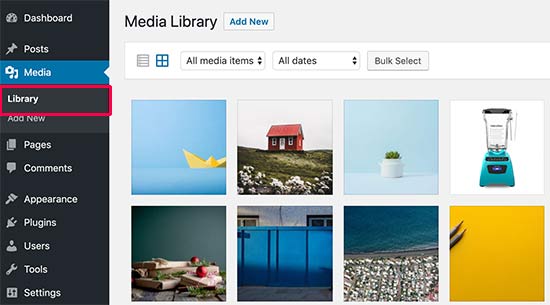
با این کار تصویر در یک پنجره بازشو باز می شود. جزئیات تصویر را در ستون سمت راست و پیش نمایش تصویر را در سمت چپ مشاهده خواهید کرد.
اکنون دو راه برای باز کردن تصویر با ویرایشگر تصویر داخلی وردپرس وجود دارد.
اولین گزینه این است که بر روی دکمه “ویرایش تصویر” یا “ Edit image” در زیر پیش نمایش تصویر کلیک کنید که ویرایشگر تصویر داخل پنجره بازشو باز می شود. گزینه دوم این است که روی پیوند «ویرایش جزئیات تصویر» یا ‘Edit Image Details’ کلیک کنید
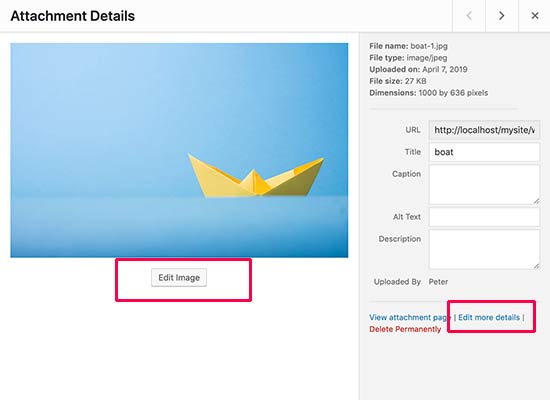
با کلیک بر روی لینک ویرایش جزئیات تصویر، پنجره رسانه بسته می شود و شما را به صفحه ویرایش رسانه می برد.
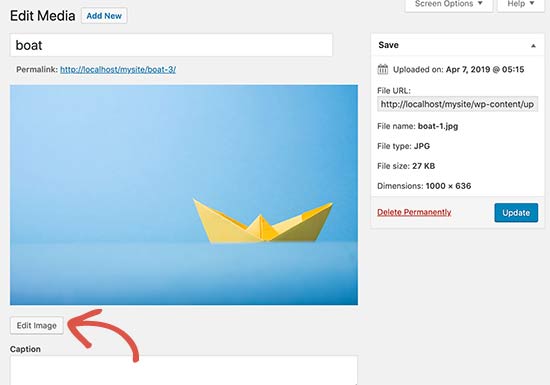
از اینجا میتوانید روی دکمه «ویرایش تصویر» در زیر پیشنمایش تصویر کلیک کنید. با این کار صفحه ویرایش تصویر باز می شود.
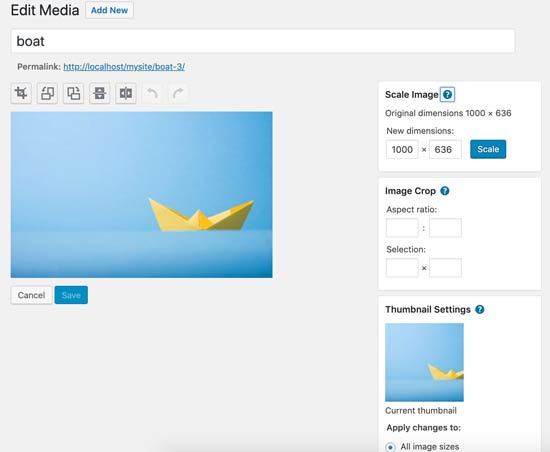
یک نوار ابزار با چند دکمه در بالای تصویر خود خواهید دید. در ستون سمت راست، مجموعه ای از گزینه ها برای تغییر اندازه تصویر را مشاهده خواهید کرد.
بیایید نگاهی به کارهایی که هر یک از این گزینه ها انجام می دهند و نحوه استفاده از آنها برای ویرایش تصویر در وردپرس بیندازیم.
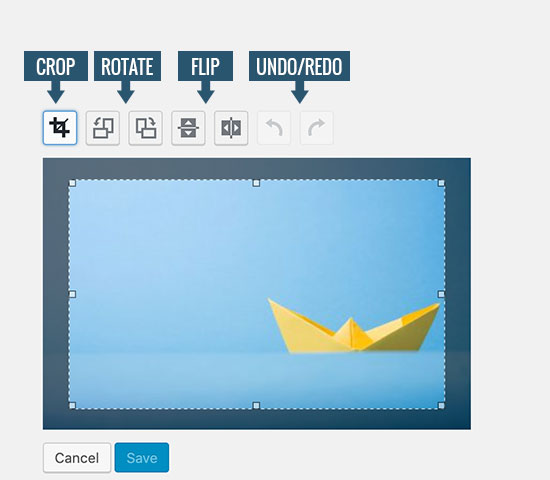
1. برش یا Crop – به شما امکان می دهد برای براش تصاویر به سادگی بر روی دکمه کلیک کنید و سپس ناحیه تصویری را که می خواهید از تصویر اصلی برش دهید انتخاب کنید و قسمت موردنظرتان را برش دهید.
2. چرخش یا Rotate – دو دکمه چرخش به شما امکان می دهد یک تصویر را در جهت عقربه های ساعت و خلاف جهت عقربه های ساعت بچرخانید.
3. برگردان یا Flip – دکمه های برگردان به شما امکان می دهند یک تصویر را به صورت افقی یا عمودی برگردانید.
4. Undo / Redo – اگر تغییری را که ایجاد کرده اید دوست ندارید، به سادگی تغییرات خود را لغو کنید یا آنها را دوباره انجام دهید تا به عقب برگردید.
حالا بیایید به گزینه هایی که در ستون سمت راست صفحه ویرایش تصویر دارید نگاه کنیم.
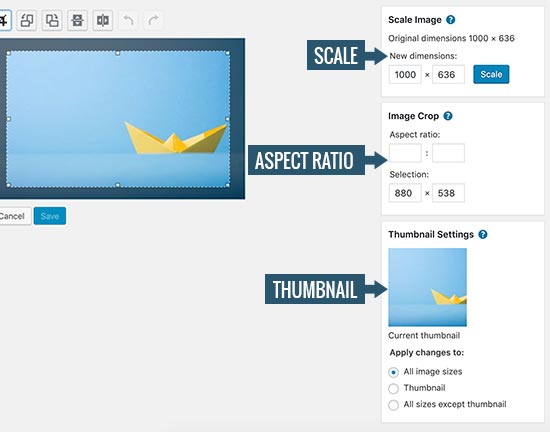
1. مقیاس تصویر یا Scale Image – می توانید از این گزینه برای مقیاس دستی تصویر با حفظ نسبت های اصلی استفاده کنید. قبل از برش تصویر از این گزینه استفاده کنید در غیر این صورت ممکن است نتوانید نسبت تصویر را حفظ کنید.
توجه: شما فقط می توانید یک تصویر را در وردپرس کوچک کنید. با افزایش ابعاد تصویر نمی توانید تصاویر را بزرگتر کنید.
2. نسبت تصویر یا Aspect ratio – اگر می خواهید نسبت تصویر خاصی را دست نخورده نگه دارید، این گزینه به شما امکان می دهد آن را تنظیم کنید. پس از آن، می توانید با کلیک بر روی دکمه برش، در حالی که از نسبتی که تعریف کرده اید، یک منطقه را انتخاب کنید.
3. تنظیمات تصویر بندانگشتی یا Thumbnail settings – از اینجا می توانید انتخاب کنید که آیا می خواهید این تغییرات را در تمام اندازه های تصویر اعمال کنید، فقط تصویر بندانگشتی، یا همه اندازه های تصویر به جز تصویر بندانگشتی. به خاطر داشته باشید که این تصویر کوچک کوچکترین اندازه تصویر ایجاد شده توسط وردپرس برای این تصویر است. مانند featured image یا post thumbnail نیست.
هنگامی که از تغییراتی که ایجاد کرده اید راضی شدید، فراموش نکنید که روی دکمه ذخیره، مقیاس یا به روز رسانی کلیک کنید تا تغییرات شما ذخیره شود.
وردپرس تغییرات شما را روی تصویر اعمال می کند و یک کپی جدید از تصویر در سرور شما ایجاد می کند.
نحوه بازیابی تصویر اصلی پس از ویرایش
اگر از تصویر ویرایش شده راضی نیستید، می توانید به راحتی به نسخه اصلی برگردید. به سادگی تصویر را دوباره ویرایش کنید، و این بار متوجه یک متا باکس جدید با عنوان “بازیابی تصویر اصلی” یا “ Restore original image” خواهید شد.
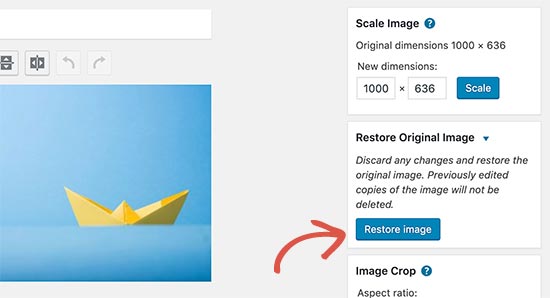
برای بزرگ کردن آن کلیک کنید و سپس بر روی دکمه “بازیابی تصویر” کلیک کنید. اکنون وردپرس تصویر اصلی شما را بازیابی میکند و شما میتوانید دوباره آن را ویرایش کنید یا آن را همانطور که هست رها کنید.
امیدواریم این مقاله به شما در یادگیری نحوه ویرایش تصویر در وردپرس کمک کرده باشد. همچنین ممکن است بخواهید خطاهای متداول آپلود تصویر وردپرس و نحوه رفع آنها را مطالعه کنید.
اگر این مقاله را دوست داشتید، خوشحال می شویم که در بخش نظرات با ما در میان بگذارید همچنین شما می توانید ما را در اینستاگرام دنبال کنید.

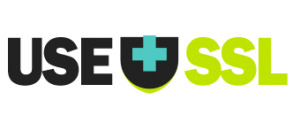
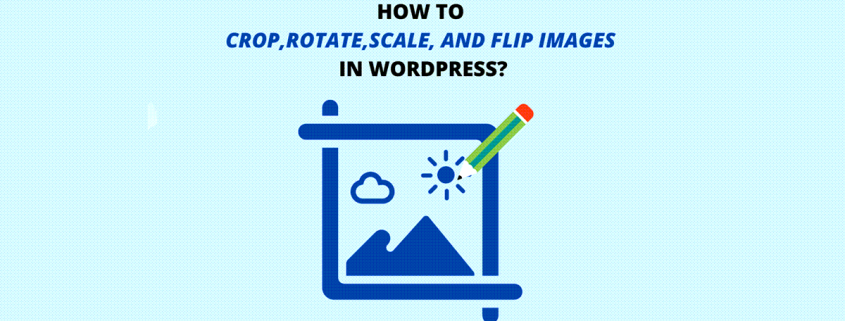


دیدگاه خود را ثبت کنید
تمایل دارید در گفتگو شرکت کنید؟نظری بدهید!