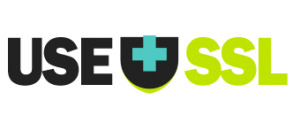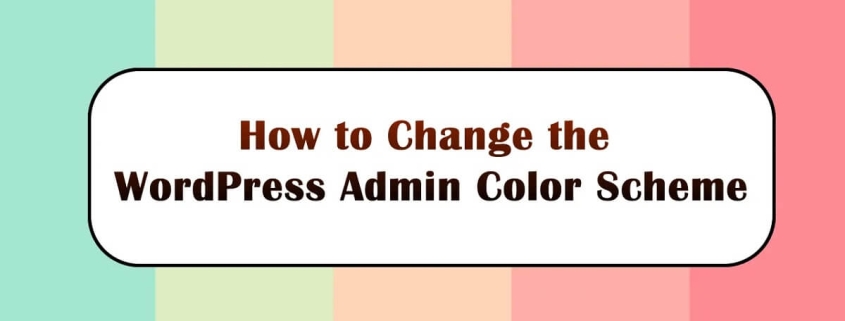نحوه تغییر رنگ داشبورد وردپرس
آیا می خواهید رنگ بندی مدیریت در وردپرس را تغییر دهید؟ تغییر رنگ داشبورد وردپرس به شما امکان میدهد یک داشبورد سفارشی برای خود و تیمتان ایجاد کنید. رنگ می تواند با طراحی برند شما مطابقت داشته باشد یا فقط رنگ های مورد علاقه شما را نشان دهد.
در این مقاله به شما نشان خواهیم داد که چگونه به راحتی رنگ داشبورد وردپرس را تغییر دهید.
چرا رنگ داشبورد وردپرس را تغییر دهیم؟
اگر رنگ بندی پیش فرض داشبورد وردپرس را دوست ندارید، میتوانید به راحتی رنگ بندی را به چیزی که دوست دارید تغییر دهید.
همچنین میتوانید رنگبندی را برای مطابقت بیشتر با طرح قالب وردپرس خود تغییر دهید یا حتی یک ویژگی حالت تاریک یا همان Dark mode اضافه کنید.
اگر یک سایت عضویت یا فروشگاه آنلاین دارید که در آن کاربران می توانند وارد سایت شما شوند و می خواهید وب سایت و داشبورد مدیریت شما صفحه ی مشابهی داشته باشند ، این راهکار می تواند مفید باشد.
اجازه دهید نحوه تغییر رنگ داشبورد وردپرس را به چند روش مختلف به شما نشان دهیم
نحوه تغییر رنگ داشبورد وردپرس با تنظیمات پیش فرض
وردپرس دارای یک ویژگی داخلی است که به شما امکان می دهد از بین چند پالت رنگی از پیش تعیین شده یکی را برای داشبورد مدیریت وردپرس خود انتخاب کنید.
برای تغییر رنگ داشبورد وردپرس ، کافی است وارد داشبورد مدیریت وردپرس خود شوید و سپس به قسمت Users » Profile بروید.
پس از آن، با کلیک بر روی دکمه رادیویی، طرح رنگی جدید را در بخش “Admin Color Scheme” انتخاب کنید.
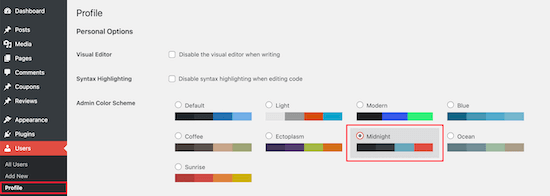
9 طرح رنگی مختلف برای انتخاب وجود دارد.
همانطور که روی گزینه های مختلف کلیک می کنید، رنگ به طور خودکار تغییر می کند.
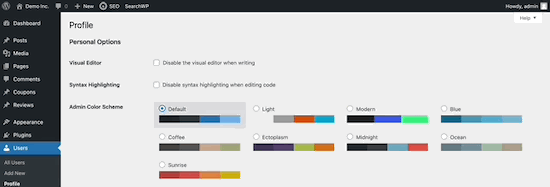
پس از انتخاب یک طرح رنگی که دوست دارید، باید به پایین صفحه بروید و روی دکمه «بهروزرسانی نمایه» یا Update Profile کلیک کنید.
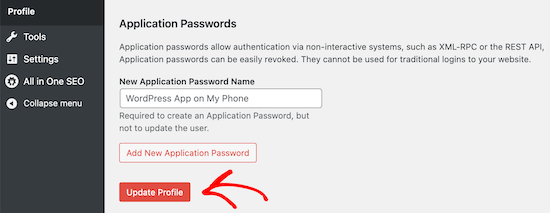
همچنین می توانید رنگ پنل را برای سایر کاربران ثبت نام شده در وب سایت وردپرس خود کنترل کنید.
برای انجام این کار، به Users » All Users بروید و سپس ماوس را روی کاربر نگه دارید و روی دکمه «Edit» کلیک کنید.
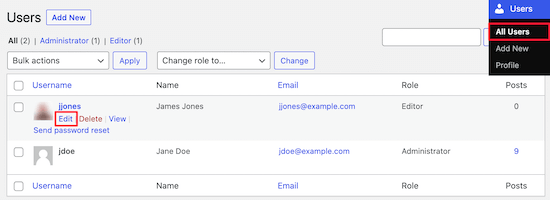
سپس، به سادگی همان فرآیند بالا را دنبال کنید تا رنگ پنل را برای آن کاربر تغییر دهید.
پس از اتمام کار، مطمئن شوید که روی دکمه «بهروزرسانی نمایه» در پایین صفحه کلیک کنید.
نحوه ایجاد طرح های رنگی سفارشی ادمین در وردپرس
اگر میخواهید رنگهای بیشتری را برای داشبورد مدیریت خود انتخاب کنید، میتوانید طرحهای رنگی سفارشی ایجاد کنید و آنها را در وبلاگ وردپرس خود آپلود کنید.
برای انجام این کار، به وب سایت رایگان WordPress Admin Colors بروید و روی دکمه ” Start Creating” کلیک کنید.
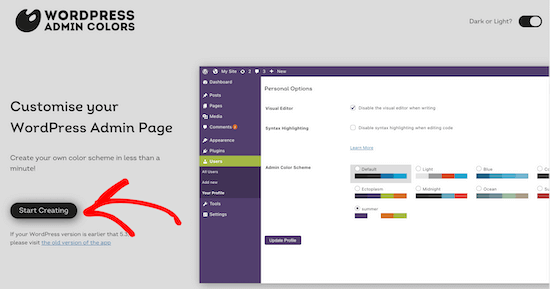
سپس، یک نام را در کادر ” Color Scheme Name” وارد کنید.
این نام در پنل مدیریت وردپرس شما به عنوان یک گزینه رنگ جدید نشان داده می شود.
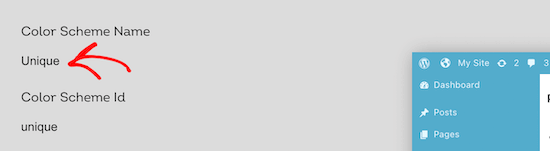
پس از آن، میتوانید با کلیک کردن روی گزینههای رنگ در بخش «Choose your colors»، رنگ خود را به طور کامل سفارشی کنید.
برای تغییر یکی از رنگ های موجود، روی رنگ کلیک کنید و رنگ جدید خود را از پنجره بازشو انتخاب کنید. می توانید در هر نقطه از انتخابگر رنگ کلیک کنید یا یک کد هگز برای یک رنگ خاص وارد کنید.
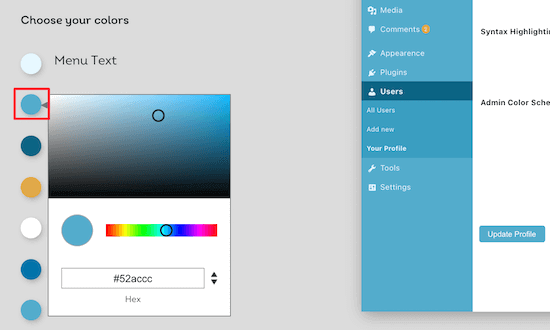
هنگامی که سفارشی کردن طرح رنگ خود را به پایان رساندید، روی دکمه “Generate Color Scheme” در پایین صفحه کلیک کنید.
با این کار کد رنگی که باید به وردپرس اضافه کنید ایجاد می شود.
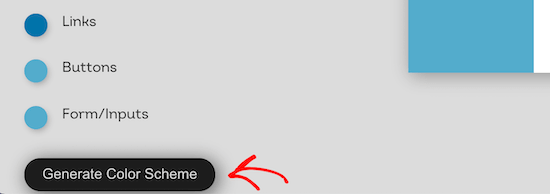
در صفحه بعدی دو فایل کد مختلف وجود خواهد داشت.
شما باید فایل CSS را دانلود کنید و قطعه کد را کپی کرده و در ویرایشگر متن دلخواه خود جایگذاری کنید. ما این موارد را به فایل های وردپرس شما اضافه خواهیم کرد.
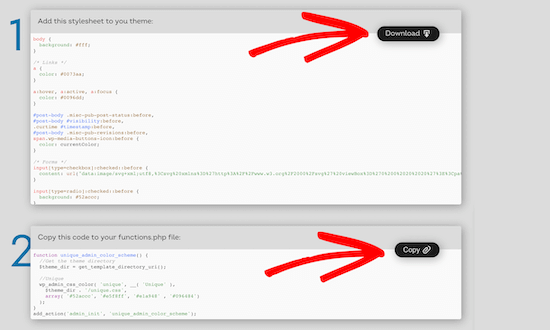
می توانید قطعه کد را به فایل functions.php خود، در یک افزونه مخصوص سایت یا با استفاده از یک افزونه قطعه کد اضافه کنید.
آموزش زیر را مطالعه کنید:
برای این آموزش، از یک افزونه قطعه کد استفاده خواهیم کرد. این سادهترین و مبتدیترین روش برای افزودن قطعه کد به سایت وردپرس شما است.
ابتدا باید افزونه Code Snippets را نصب کنید. برای جزئیات بیشتر، راهنمای مبتدیان ما در مورد نحوه نصب افزونه وردپرس را ببینید.
پس از فعال سازی، یک آیتم منوی جدید با عنوان “Snippets” در نوار مدیریت وردپرس خود خواهید داشت. ادامه دهید و به Snippets » Add New بروید.
سپس، به قطعه کد خود یک نام بدهید. این نام می تواند هر چیزی باشد که به شما کمک کند کد خود را به خاطر بسپارید.
پس از آن، میتوانید قطعهای را که در بالا کپی کردهاید در کادر «Code» جای گذاری کنید.
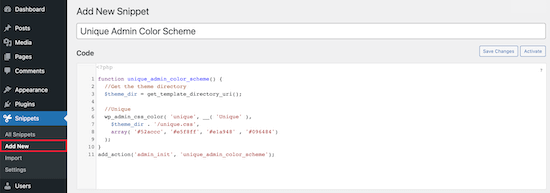
سپس، روی دکمه «ذخیره تغییرات و فعالسازی» در پایین صفحه کلیک کنید.
با این کار کد ذخیره می شود و رنگ ادمین جدید فعال می شود.
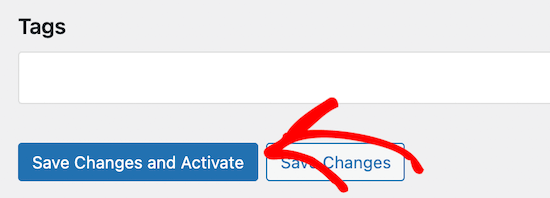
اکنون، باید CSS را که قبلا دانلود کرده اید در فهرست قالب خود در هاست میزبانی وردپرس خود آپلود کنید.
برای این کار می توانید از یک کلاینت FTP یا گزینه file manager در کنترل پنل میزبانی وردپرس خود استفاده کنید.
ابتدا باید با استفاده از یک سرویس گیرنده FTP یا فایل منیجر در سی پنل به وب سایت خود متصل شوید. پس از اتصال، باید به پوشه /wp-content بروید.
در داخل پوشه wp-content، پوشه ای به نام themes را مشاهده خواهید کرد. اینجا جایی است که وردپرس تمام قالب هایی را که وب سایت شما استفاده کرده یا در گذشته استفاده کرده است ذخیره می کند.
باید روی پوشه themes کلیک کنید و سپس پوشه قالب مورد استفاده خود را باز کنید.
سپس فایل display.css را که دانلود کرده اید آپلود کنید.
فایل CSS شما نامی را خواهد داشت که قبلاً انتخاب کرده اید.
توجه: اگر قالب های وردپرس را تغییر دهید، باید فایل CSS را در پوشه قالب جدید خود نیز آپلود کنید.
پس از آن، به Users » Your Profile. بروید.
سپس، می توانید رنگ جدیدی را که ایجاد کرده اید انتخاب کنید.
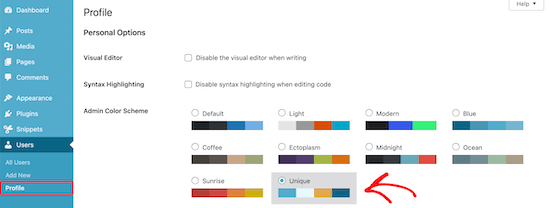
اگر میخواهید از این طرح رنگی استفاده کنید، روی دکمه «بهروزرسانی نمایه» در پایین صفحه کلیک کنید.
نحوه کنترل رنگ پیش فرض مدیریت برای کاربران جدید
هنگامی که یک کاربر جدید یک حساب کاربری ایجاد می کند، این گزینه را دارد که رنگ خود را سفارشی کند. اما، ممکن است بخواهید طرح رنگی پیشفرض ادمین را کنترل کنید یا از تغییر کلی رنگ توسط کاربران جلوگیری کنید.
ساده ترین راه برای انجام این کار استفاده از پلاگین رایگان Force Admin Color Scheme است.
پس از فعالسازی، به Users » Profile بروید و سپس رنگ ادمین خود را انتخاب کنید و روی کادر “Force this admin color scheme on all users” کلیک کنید.
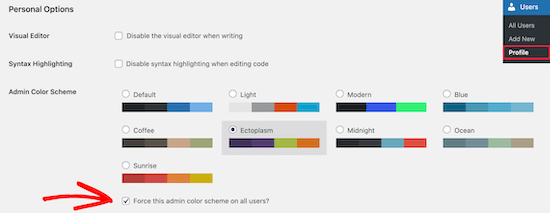
پس از آن، روی دکمه «بهروزرسانی نمایه» در پایین صفحه کلیک کنید.
اکنون رنگ بندی پیش فرض ادمین برای همه کاربران جدید و موجود در سایت شما یکسان خواهد بود.
این افزونه همچنین انتخابگر طرح رنگ ادمین را برای همه کاربران شما غیرفعال می کند. تنها کاربرانی که می توانند این رنگ را تغییر دهند کسانی هستند که دسترسی مدیریت دارند.
امیدواریم این مقاله به شما در یادگیری نحوه تغییر رنگ داشبورد وردپرس کمک کرده باشد.