افزودن خودکار واترمارک به تصاویر در وردپرس
آیا می خواهید به تصاویر خود در وردپرس واترمارک اضافه کنید؟ بسیاری از عکاسان و هنرمندان برای جلوگیری از سوء استفاده از تصاویر خود از واترمارک استفاده می کنند. در این مقاله نحوه افزودن خودکار واترمارک به تصاویر در وردپرس را به شما نشان خواهیم داد.
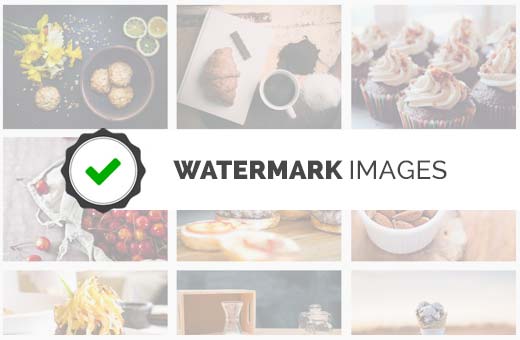
روش 1: افزودن خودکار واترمارک به تصاویر در وردپرس با استفاده از گالری Envira
Envira Gallery بهترین افزونه گالری وردپرس در بازار است که به شما امکان می دهد گالری تصاویر زیبا و سازگار با موبایل را در سایت وردپرس خود ایجاد کنید.
Envira همراه با یک افزونه واترمارک ارائه می شود که اضافه کردن واترمارک به تصاویر وردپرس شما را آسان می کند.
اولین کاری که باید انجام دهید این است که افزونه Envira Gallery را نصب و فعال کنید. برای جزئیات بیشتر، راهنمای گام به گام ما در مورد نحوه نصب افزونه وردپرس را ببینید.
پس از فعال سازی، باید به صفحه Envira Gallery » Settings مراجعه کنید تا لایسنس خود را وارد کنید.
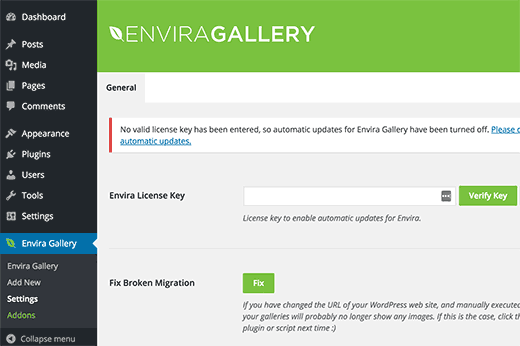
می توانید این لایسنس را از داشبورد حساب خود در وب سایت Envira Gallery دریافت کنید.
پس از تأیید لایسنس ، می توانید به صفحه Envira Gallery » Addons بروید. به پایین اسکرول کنید یا جستجو کنید تا افزونه Watermarking را پیدا کنید و سپس آن را نصب و فعال کنید.
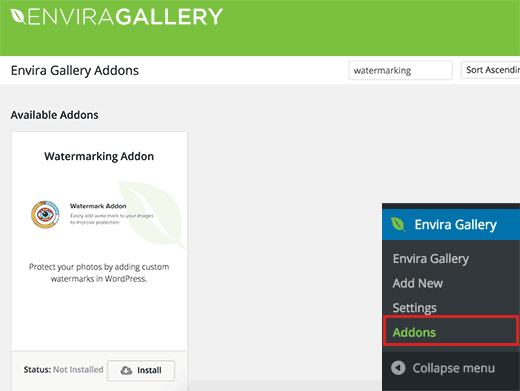
اکنون آماده هستید تا تصاویر خود را با واترمارک به گالری های ریسپانسیو اضافه کنید. برای ایجاد اولین گالری تصاویر خود به سادگی به Envira Gallery » Add New بروید.
در صفحه به پایین اسکرول کنید و متوجه تب واترمارک خواهید شد. با کلیک بر روی آن تنظیمات واترمارک به شما نمایش داده می شود.
برای مشاهده گزینه های بیشتر باید روی گزینه ی « Enabled » کلیک کنید.
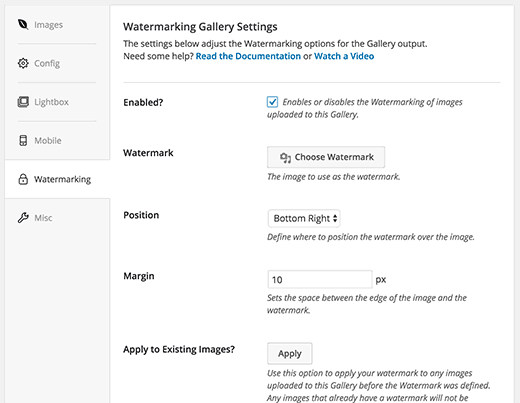
پس از آن روی دکمه Choose Watermark کلیک کنید و تصویری را که میخواهید به عنوان واترمارک استفاده کنید بارگذاری کنید. همچنین می توانید موقعیت و حاشیه تصویر واترمارک را تغییر دهید.
پس از افزودن یک تصویر واترمارک، اکنون می توانید به افزودن تصاویر به این گالری بروید. به بالا بروید و سپس روی دکمه « Select files from computer یا Select files from other sources کلیک کنید.
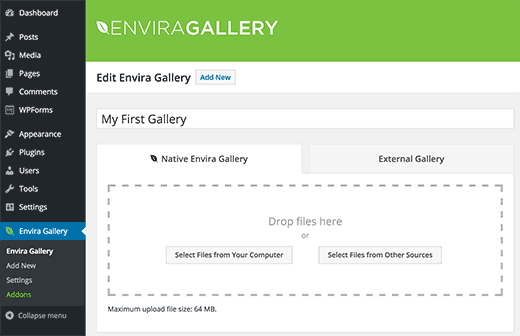
پس از افزودن چند تصویر به گالری خود، می توانید آن را منتشر کنید.
اکنون می توانید این گالری تصاویر را به هر پست یا صفحه وردپرس اضافه کنید. به سادگی یک پست یا صفحه را ویرایش کنید و سپس بر روی دکمه Add Gallery کلیک کنید.
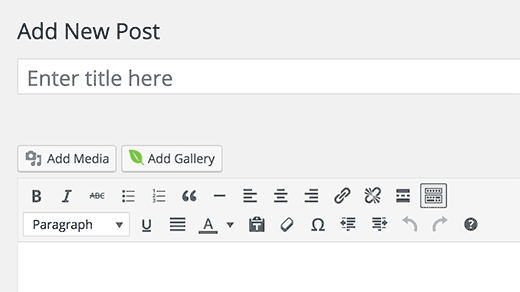
با کلیک بر روی این دکمه، یک پنجره باز می شود که در آن باید گالری تصاویری را که ایجاد کرده اید انتخاب کنید و سپس روی دکمه insert کلیک کنید.
متوجه خواهید شد که شورت کد Envira Gallery در ویرایشگر پست ظاهر می شود. اکنون می توانید پست/صفحه خود را ذخیره یا منتشر کنید. اکنون می توانید از وب سایت خود دیدن کنید تا گالری تصاویر واترمارک شده را ببینید.
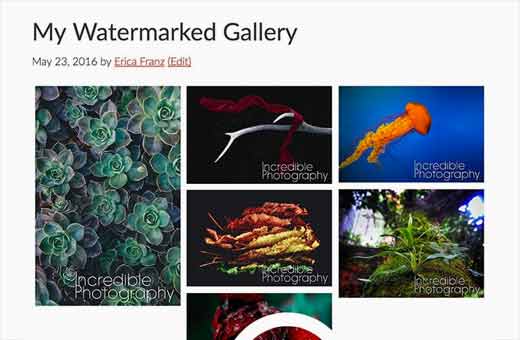
روش 2: افزودن خودکار واترمارک به تصاویر در وردپرس با استفاده از Easy Watermark
اولین کاری که باید انجام دهید این است که افزونه Easy Watermark را نصب و فعال کنید.
پس از فعال سازی، برای پیکربندی تنظیمات افزونه، باید به صفحه Settings » Easy Watermark بروید.
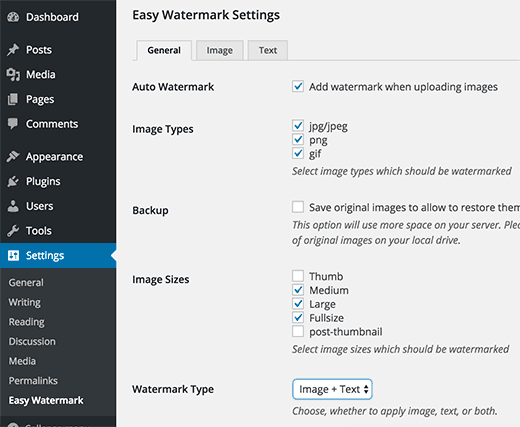
صفحه تنظیمات به سه تب تقسیم می شود. اولین گزینه در تب تنظیمات عمومی است که به طور خودکار واترمارک را به همه تصاویر اضافه کنید. همچنین میتوانید نوع فایل تصویری را برای واترمارک خودکار انتخاب کنید.
گزینه بعدی پشتیبان گیری است، اگر می خواهید تصاویر اورجینال و اصلی را نیز روی سرور خود ذخیره کنید، باید این گزینه را انتخاب کنید. همچنین میتوانید اندازههای تصویر را برای اضافه کردن واترمارک انتخاب کنید.
همچنین باید نوع واترمارک را انتخاب کنید. این افزونه به شما امکان می دهد متن، تصویر یا هر دو را به عنوان واترمارک اضافه کنید.
بقیه گزینه های صفحه را مرور کنید و سپس روی دکمه ذخیره تغییرات کلیک کنید تا تنظیمات شما ذخیره شود.
اکنون می توانید روی تب Image در صفحه تنظیمات افزونه کلیک کنید. اینجاست که می توانید تصویری را که می خواهید به عنوان واترمارک استفاده شود آپلود کنید.
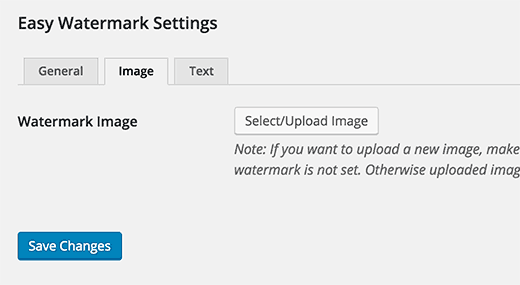
اگر تصویر+متن یا فقط متن را به عنوان نوع واترمارک خود انتخاب کرده اید، باید بر روی زبانه متن کلیک کنید.
در اینجا می توانید متنی را که می خواهید به عنوان واترمارک نمایش داده شود اضافه کنید. می توانید فونت، اندازه قلم، تراز واترمارک، شفافیت و رنگ را انتخاب کنید.
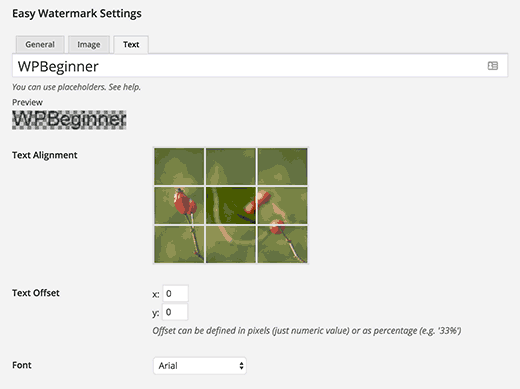
فراموش نکنید که برای ذخیره تنظیمات خود بر روی دکمه save changes کلیک کنید.
اکنون می توانید واترمارک را به تصاویری که در سایت وردپرس خود آپلود می کنید اضافه کنید.
اضافه کردن واترمارک به تصاویر قدیمی خود در وردپرس
برای اضافه کردن واترمارک روی تصاویر قدیمی، باید به Media » Easy Watermark بروید و بر روی دکمه start در قسمت Bulk Watermark کلیک کنید.
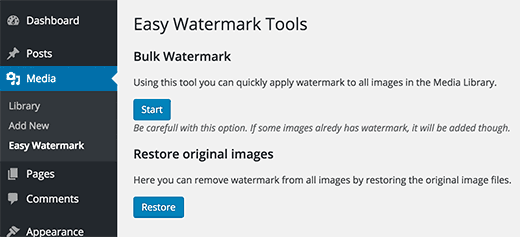
مهم: لطفاً توجه داشته باشید که این روند غیرقابل برگشت است. ما قویاً از شما میخواهیم از سایت وردپرس خود بهویژه دایرکتوری آپلودهای رسانه خود نسخه پشتیبان تهیه کنید.
اگر گزینه حفظ نسخه پشتیبان از آپلودهای اصلی خود را انتخاب کرده اید، می توانید از گزینه بازیابی در این صفحه نیز استفاده کنید که واترمارک را از تمام تصاویری که آنها را دارند حذف می کند.
اضافه کردن واترمارک به تصاویر به صورت دستی
در صورتی که قصد افزودن خودکار واترمارک به تصاویر در وردپرس را ندارید، Easy Watermark گزینه دستی را نیز در اختیار شما قرار می دهد.
اولین کاری که باید انجام دهید این است که به Settings » Easy Watermark بروید و تیک کنار گزینه Automatically add watermark to images را بردارید.
پس از آن می توانید به Media » Library بروید. برای مشاهده گزینه Add Watermark در کنار هر تصویر در کتابخانه، باید به نمای لیست بروید.
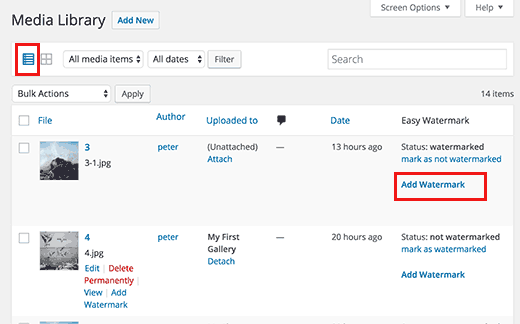
امیدواریم این مقاله به شما در افزودن خودکار واترمارک به تصاویر در وردپرس کمک کرده باشد. اگر به مشکلی برخورد کردید، فراموش نکنید که راهنمای ما در مورد خطاهای متداول آپلود تصویر وردپرس و نحوه رفع آنها را بررسی کنید.
اگر این مقاله را دوست داشتید، لطفا در اینستاگرام ما را دنبال کنید و نظرات خود را در بخش دیدگاه ها در پایین این صفحه با ما به اشتراک بگذارید.

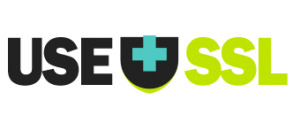



دیدگاه خود را ثبت کنید
تمایل دارید در گفتگو شرکت کنید؟نظری بدهید!