رفع خطای Error Establishing a Database Connection
چگونه می توان خطای Error Establishing a Database Connection یا خطای اتصال پایگاه داده در وردپرس را برطرف کرد؟
آیا در وب سایت وردپرس خود اعلان “خطا در ایجاد اتصال پایگاه داده” را مشاهده می کنید؟ این یک خطای مهلک است که باعث می شود وب سایت وردپرس شما برای کاربران غیرقابل دسترس باشد.
این خطا زمانی رخ می دهد که وردپرس قادر به برقراری ارتباط با پایگاه داده نباشد.
تعدادی از موارد می تواند بر اتصال پایگاه داده وردپرس شما تأثیر بگذارد که عیب یابی را برای مبتدیان کمی دشوار می کند.
در این مقاله ، ما به شما نشان می دهیم که چگونه می توانید خطای Error Establishing a Database Connection یا خطای اتصال پایگاه داده در وردپرس را به راحتی برطرف کنید.
چه چیزی باعث ایجاد خطای اتصال به پایگاه داده در وردپرس می شود؟
مشکل ” خطای Error Establishing a Database Connection ” می تواند ناشی از اطلاعات نادرست پایگاه داده در تنظیمات وردپرس شما باشد.
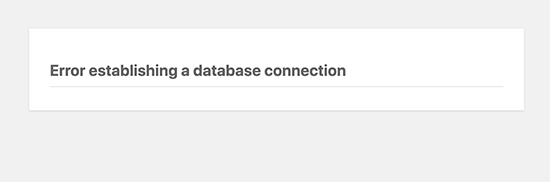
وردپرس از یک دیتابیس برای ذخیره همه مطالب شما و سایر داده های وب سایت استفاده می کند. سپس هر بار که شخصی از وب سایت شما بازدید می کند ، به پایگاه داده متصل می شود.
وردپرس برای اتصال به پایگاه داده به اطلاعات زیر نیاز دارد:
نام پایگاه داده (Database name)
نام کاربری پایگاه داده (Database username)
رمز عبور پایگاه داده (Database password)
سرور پایگاه داده (Database server)
این اطلاعات در فایل پیکربندی وردپرس شما به نام wp-config.php ذخیره می شود.
اگر هر یک از این موارد نادرست باشد ، وردپرس نمی تواند به سرور پایگاه داده شما متصل شود و خطای Error Establishing a Database Connection را مشاهده خواهید کرد که یکی از رایج ترین خطاهای وردپرس است.
همچنین این خطا همچنین می تواند در صورت خرابی سرور پایگاه داده یا خراب شدن پرونده های پایگاه داده ظاهر شود.
بیایید نگاهی به نحوه رفع خطای اتصال پایگاه داده در وردپرس و عیب یابی آن بیاندازیم.
- صحت اطلاعات پایگاه داده وردپرس خود را بررسی کنید
رایج ترین دلیل خطای Error Establishing a Database Connection اطلاعات نادرست پایگاه داده است. اگر اخیراً سایت وردپرس خود را به میزبان جدید منتقل کرده اید ، این می تواند محتمل ترین دلیل باشد.
اطلاعات پایگاه داده وردپرس شما در فایل wp-config.php ذخیره می شود. این فایل پیکربندی وردپرس است که شامل تنظیمات مهم وردپرس از جمله اطلاعات پایگاه داده است.
فایل موردنظر را باز کنید و به دنبال خطوط زیر در فایل wp-config.php هستید.
// ** MySQL settings – You can get this info from your web host ** //
/** The name of the database for WordPress */
define( ‘DB_NAME’, ‘database_name_here’ );
/** MySQL database username */
define( ‘DB_USER’, ‘username_here’ );
/** MySQL database password */
define( ‘DB_PASSWORD’, ‘password_here’ );
/** MySQL hostname */
define( ‘DB_HOST’, ‘localhost’ );
شما باید مطمئن شوید که اطلاعات نام پایگاه داده ، نام کاربری ، رمز عبور و میزبان پایگاه داده صحیح است.
می توانید این اطلاعات را از داشبورد حساب میزبانی وردپرس خود مشاهده کنید. به سادگی وارد حساب میزبانی خود شوید و روی MySQL databases کلیک کنید.
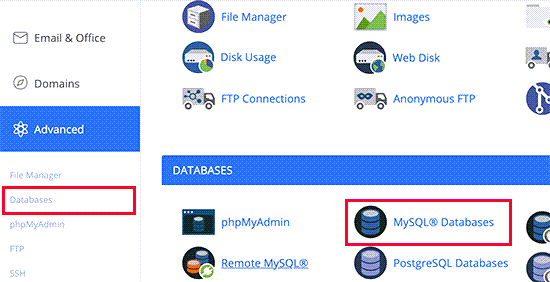
این شما را به صفحه مدیریت پایگاه داده در داشبورد میزبانی خود می برد. از اینجا می توانید نام پایگاه داده و نام کاربری خود را بیابید.
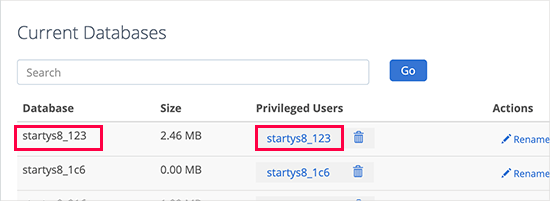
در زیر آن یوزرنیم های پایگاه داده و لینک هایی را برای تغییر رمز عبور کاربران مشاهده خواهید کرد.
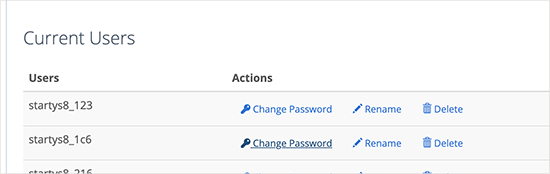
هنگامی که نام پایگاه داده ، نام کاربری و رمز عبور خود را پیدا کردید ، در صورت نیاز می توانید آن اطلاعات را در فایل wp-config.php خود تغییر دهید.
پس از آن ، دوباره به وب سایت خود مراجعه کنید تا ببینید آیا خطای اتصال پایگاه داده برطرف شده است یا خیر.
اگر هنوز می توانید خطا را ببینید ، این بدان معناست که چیز دیگری اشتباه است. برای خواندن مراحل عیب یابی بیشتر به خواندن ادامه دهید.
- اطلاعات میزبان پایگاه داده خود را بررسی کنید
اگر مطمئن هستید که نام پایگاه داده ، نام کاربری و اطلاعات رمز عبور شما درست است ، باید مطمئن شوید که بخش میزبان پایگاه داده یا همان database host نیز صحیح است.
اکثر شرکت های میزبانی وردپرس از localhost به عنوان میزبان پایگاه داده شما استفاده می کنند. با این حال ، برخی از شرکت های میزبانی از سرورهای جداگانه برای میزبانی پایگاه های داده استفاده می کنند. در این صورت ، اطلاعات میزبان پایگاه داده شما localhost نخواهد بود.
برای تأیید اطلاعات میزبان پایگاه داده خود ، باید با شرکت میزبانی وردپرس خود تماس بگیرید.
- تعمیر پایگاه داده وردپرس
برای مثال ، اگر در wp-admin خطای متفاوتی دریافت می کنید ، چیزی مانند “یک یا چند جدول پایگاه داده در دسترس نیست. بنابراین ممکن است پایگاه داده نیاز به تعمیر داشته باشد “، پس باید پایگاه داده خود را repair کنید.
می توانید این کار را با افزودن خط زیر در فایل wp-config.php خود انجام دهید.
مطمئن شوید که آن را درست قبل از اینکه ” That’s all, stop editing! Happy blogging ” در wp-config.php اضافه کنید.
define(‘WP_ALLOW_REPAIR’, true);
پس از انجام این کار ، می توانید با مراجعه به این صفحه تنظیمات را مشاهده کنید:
http://www.yoursite.com/wp-admin/maint/repair.php
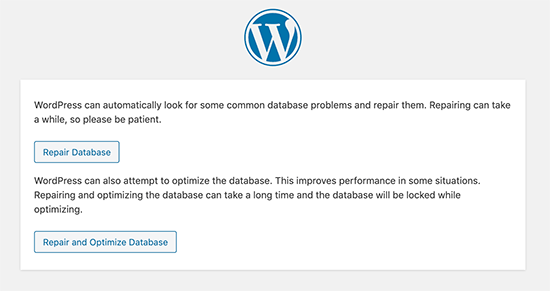
توجه: کاربر برای دسترسی به صفحه تعمیر پایگاه داده نیازی به ورود به سیستم ندارد. پس از اتمام تعمیر و بهینه سازی پایگاه داده خود ، مطمئن شوید که این کد را از wp-config.php خود حذف کرده اید.
- بررسی کنید آیا سرور پایگاه داده شما خراب است یا خیر
اگر به نظر می رسد همه چیز درست است و وردپرس هنوز نمی تواند به پایگاه داده متصل شود ، ممکن است سرور پایگاه داده شما (سرور MySQL) خراب باشد.
این می تواند به دلیل ترافیک زیاد در سرور رخ دهد. در اصل ، سرور میزبان شما نمی تواند بار ترافیک را تحمل کند (به ویژه هنگامی که در هاست میزبانی اشتراکی هستید).
در این موقعیت ها سایت شما واقعا کند می شود و برای برخی از کاربران حتی ممکن است خطا را نشان دهد. بنابراین بهترین کاری که باید انجام دهید این است که با ارائه دهنده میزبانی خود تماس تلفنی داشته باشید یا تیکت ارسال کنید و از آنها بپرسید که آیا سرور MySQL شما مشکل دارد یا خیر.
اگر وب سایت های دیگری در همان سرور دارید ، می توانید آن سایتها را بررسی کنید اگر آنها هم در دسترس نبودند مطمئن می شوید که سرور SQL شما خراب است.
اگر هیچ سایت دیگری در همان حساب میزبانی ندارید ، به سادگی به داشبورد میزبانی خود بروید و سعی کنید به phpMyAdmin دسترسی پیدا کرده و به پایگاه داده متصل شوید.
اگر می توانید متصل شوید ، باید بررسی کنیم که آیا کاربر پایگاه داده شما دارای پرمیژن کافی است یا خیر. یک فایل جدید با نام testconnection.php ایجاد کنید و کد زیر را در آن قرار دهید:
<?php
$link = mysqli_connect(‘localhost’, ‘username’, ‘password’);
if (!$link) {
die(‘Could not connect: ‘ . mysqli_error());
}
echo ‘Connected successfully’;
mysqli_close($link);
?>
دقت کنید که نام کاربری و رمز عبور خود را در آن جایگزین کنید. اکنون می توانید این فایل را در وب سایت خود بارگذاری کرده و از طریق مرورگر وب به آن دسترسی پیدا کنید.
اگر اسکریپت با موفقیت متصل شد ، به این معنی است که کاربر شما دارای پرمیژن کافی است ، و چیز دیگری وجود دارد که اشتباه است.
به فایل wp-config خود بازگردید تا مطمئن شوید که همه چیز در آنجا درست است .
راه حل های دیگری که برای کاربران مفید بوده است :
اگر نکات عیب یابی فوق نتوانست خطای اتصال پایگاه داده را در وب سایت شما برطرف کند ، می توانید این مراحل اضافی را امتحان کنید.
این مراحل که توسط کاربران گزارش شده است ، به برخی از کاربران کمک کرده است تا خطای Error Establishing a Database Connection را در وب سایت های خود برطرف کنند.
- آدرس سایت وردپرس را به روز کنید
سعی کنید آدرس سایت وردپرس را با استفاده از phpMyAdmin به روز کنید. به سادگی از داشبورد حساب میزبانی خود به phpMyAdmin دسترسی پیدا کرده و پایگاه داده وردپرس خود را انتخاب کنید.
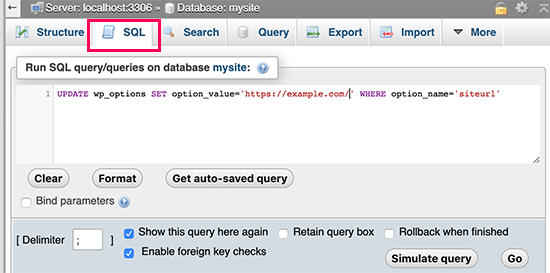
پس از آن بر روی منوی SQL در بالا کلیک کنید و کوئری MySQL زیر را وارد کنید.
UPDATE wp_options SET option_value=’YOUR_SITE_URL’ WHERE option_name=’siteurl’
فراموش نکنید که آدرس سایت خود را وارد کنید و wp_options را به نام جدول خود تغییر دهید زیرا ممکن است پیشوند جدول وردپرس را تغییر داده باشید.
- راه اندازی مجدد وب سرور
کاربران سرورهای اختصاصی ، سرورهای محلی و سرورهای خصوصی مجازی (VPS) می توانند سرورهای خود را راه اندازی مجدد کنند.
با این کار وب و سرور پایگاه داده شما راه اندازی مجدد می شود که ممکن است برخی از اشکالات موقتی را که باعث ایجاد خطا می شوند برطرف کند.
- کمک بخواهید
اگر با انجام سایر موارد بالا نتیجه نگرفتید، ممکن است لازم باشد با شرکت میزبانی وب خود تماس بگیرید.
همه شرکتهای میزبانی خوب وردپرس به شما کمک می کنند مشکل را برطرف کنید ، شما را در مسیر درست راهنمایی کرده یا حتی آن را برای شما برطرف می کنند.
امیدواریم این مقاله به شما در رفع خطای ایجاد اتصال پایگاه داده یا همان خطای Error Establishing a Database Connection در وردپرس کمک کرده باشد.
اگر این مقاله را دوست داشتید و مورد دیگری در برای تکمیل این مقاله به ذهنتان رسید لطفا در بخش نظرات مطرح کنید.

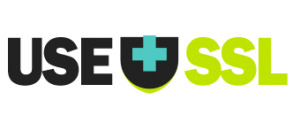



دیدگاه خود را ثبت کنید
تمایل دارید در گفتگو شرکت کنید؟نظری بدهید!