طریقه نصب اکستنشن در کروم
اگر قصد افزودن اکستنشن به گوگل کروم را دارید این مطلب را حتما مطالعه کنید.
روش نصب Chrome extension
اول باید با مفهوم اکستنشن گوگل آشنا شوید.اصلا اکستنشن گوگل چیست؟
اکستنشن ها در واقع برنامه های نرم افزاری ای هستند که با استفاده از فناوری های وب (مانند HTML ، CSS و JavaScript) ساخته شده اند و به کاربران امکان می دهند تجربه مرور خود در مرورگر Chrome را شخصی سازی کنند.برنامه های افزودنی گوگل کروم برنامه هایی هستند که می توانند برای تغییر عملکرد مرورگر در Chrome نصب شوند. این مورد شامل افزودن ویژگی های جدید به Chrome یا بروز رسانی ویژگی های موجود برنامه جهت راحت تر کردن آن برای کاربر می باشد.
نمونه هایی از نوع عملکردی که اکستنشن گوگل کروم می تواند به کروم اضافه کند:
- جلوگیری از نمایش تبلیغات و مسدود کردن آن ها
- بهینه سازی در استفاده از حافظه که باعث می شود Chrome با کارایی بیشتری کار کند
- افزودن to do listها یا یادداشت ها به کروم
- مدیریت رمز عبور
- ایجاد سهولت در کپی کردن متن از سایت ها
- محافظت از حریم خصوصی شما و مرور با امنیت بیشتر
اکستنشن ها طیف گسترده ای از قابلیت های اضافی را ارائه می دهند تا بتوانید کارها را راحت تر انجام دهید و همینطور از وب سایت هایی که بازدید می کنید بهره بیشتری ببرید.
طریقه نصب و مدیریت اکستنشن ها
با افزودن برنامه های افزودنی از فروشگاه وب (Web Store) کروم می توانید مرورگر Chrome خود را سفارشی سازی کنید.
نحوه نصب extension
البته توجه داشته باشید که هنگام مرور در حالت Incognito/ناشناس یا به عنوان guest/مهمان ، نمی توانید اکستنشنی را اضافه کنید.
- فروشگاه وب کروم را باز کنید.
- اکستنشن مورد نظر خود را پیدا کرده و انتخاب کنید.
- روی Add to Chrome کلیک کنید.
- برخی از اکستنشن ها در صورت نیاز به برخی مجوزها یا اطلاعات ، پیش تر به شما پیغامی نمایش می دهند. برای تأیید ، روی Add extension کلیک کنید.
توجه داشته باشید اطمینان حاصل کنید که فقط اکستنشن هایی را که به آنها اعتماد دارید تأیید کنید.
برای استفاده از اکستنشن ، روی علامتی که در سمت راست آدرس بار است کلیک کنید.
چگونه از اکستنشن گوگل کروم استفاده کنید؟
نحوه استفاده از برنامه های افزودنی Google Chrome به همان برنامه ای که می خواهید استفاده کنید بستگی دارد. برخی از برنامه های افزودنی در پس زمینه کار می کنند و یکسری کارهای خاص را به طور خودکار انجام می دهند. سایر برنامه های افزودنی هم وقتی روی صفحه وب کلیک راست کنید گزینه هایی را به منو اضافه می کنند.مثل تصویر زیر:
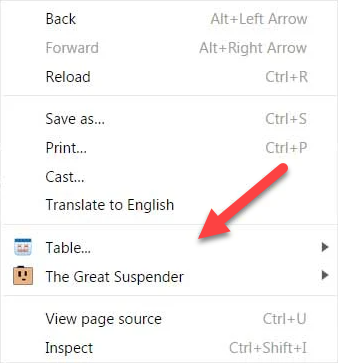
اکثر برنامه های افزودنی همچنین آیکون مربوطه را در سمت راست قسمت آدرس بار در مرورگر اضافه می کنند.برای دستیابی به این اکستنشن ها می توان روی این نمادها کلیک یا راست کلیک کرد.در بالای مرورگرها نیز لیست اکستنشن های نصب شده بر روی سیستم را با کلیک بر روی نماد مربوط به extensions چیزی شبیه به تکه پازل می توانید مشاهده کنید.
طریقه ریدایرکت https در آپدیت جدید گوگل کروم نسخه 90 را در اینجا بخوانید
نحوه مدیریت extension ها
- مرورگر Chrome را باز کنید.
- در بالا سمت راست ، روی More
More tools
Extensions کلیک کنید.
تغییرات خود را ایجاد کنید:
Turn on/off:اکستنشن را فعال یا غیرفعال کنید.
Allow incognito:برای این کار می توانید در برنامه افزودنی ، روی Details کلیک کنید. Allow in incognito را روشن کنید.
Fix corruptions:اکستنشن خراب را پیدا کنید و روی Repair کلیک کنید. با کلیک بر روی Repair extension ، تأییدیه را انجام دهید.
Allow site access:در اکستنشن موردنظر ، روی Details کلیک کنید. در کنار «Allow this extension to read and change all your data on websites you visit» ، دسترسی سایت آن اکستنشن را می توانید به On click ، یا On specific sites یعنی در سایتهای خاص یا On all sites یعنی در همه سایتها تغییر دهید.
نحوه حذف extension ها
در سمت راست نوار آدرس مرورگرتان ، به دنبال نماد extension موردنظر بگردید. روی نماد کلیک راست کرده و Remove from Chrome را انتخاب کنید.
ولی اگر نماد اکستنشن موردنظر را مشاهده نمی کنید:
- مرورگر Chrome را باز کنید.
- در بالا سمت راست ، روی More
More tools
Extensions کلیک کنید.
- در اکستنشنی که می خواهید حذف کنید ، روی Remove کلیک کنید.
- با کلیک بر روی Remove این امر را تأیید کنید.
امیدوارم که این آموزش برای شما مفید بوده باشد.با این آموزش شما به راحتی می توانید نصب اکستنشن در کروم را انجام داده و در صورت نیاز به آسانی آن ها را مدیریت نمایید.منتظر دیدگاه های شما عزیزان هستیم.
سربلند و پیروز باشید

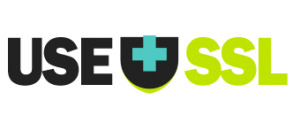

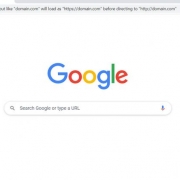
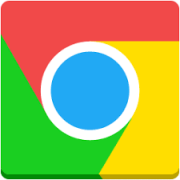


دیدگاه خود را ثبت کنید
تمایل دارید در گفتگو شرکت کنید؟نظری بدهید!