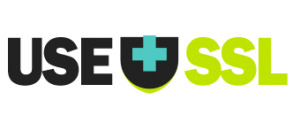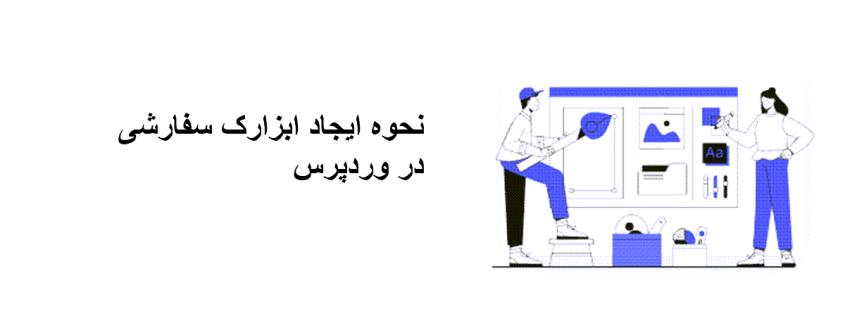نحوه ایجاد ابزارک سفارشی در وردپرس
آیا می خواهید نحوه ایجاد ابزارک سفارشی در وردپرس را یاد بگیرید؟ ابزارک ها به شما این امکان را می دهند که عناصری را به سایدبار یا هر قسمت آماده ابزارک در وب سایت خود اضافه کنید.
می توانید از ابزارک ها برای افزودن بنرها، تبلیغات، فرم های ثبت نام در خبرنامه و سایر عناصر به وب سایت خود استفاده کنید.
در این مقاله نحوه ایجاد ابزارک سفارشی در وردپرس را مرحله به مرحله به شما نشان خواهیم داد.
توجه: این آموزش برای کاربران وردپرس DIY است که در حال یادگیری توسعه و کدنویسی وردپرس هستند.
ابزارک وردپرس چیست؟
ابزارک های وردپرس حاوی قطعاتی از کد هستند که میتوانید آنها را به سایدبار وبسایت یا مناطق آماده ابزارک اضافه کنید.
آنها را به عنوان ماژول هایی در نظر بگیرید که می توانید از آنها برای افزودن عناصر و ویژگی های مختلف به سایت خود استفاده کنید.
به طور پیش فرض، وردپرس دارای مجموعه ای استاندارد از ابزارک ها است که می توانید درهر قالب وردپرس استفاده کنید. برای جزئیات بیشتر، راهنمای مبتدیان ما را در مورد نحوه افزودن ابزارک های وردپرس ببینید.
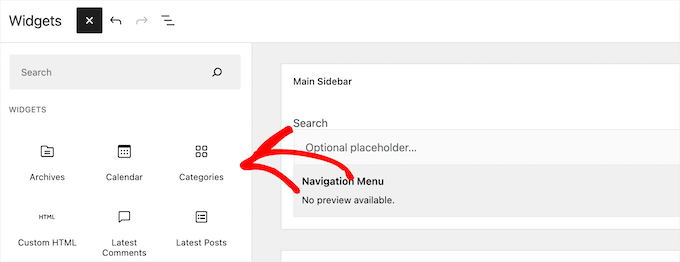
وردپرس همچنین به توسعه دهندگان اجازه ایجاد ابزارک سفارشی در وردپرس را می دهد.
بسیاری از قالب ها و پلاگین های ممتاز وردپرس دارای ابزارک های سفارشی مخصوص به خود هستند که می توانید آنها را به سایدبار خود اضافه کنید.
به عنوان مثال، می توانید یک فرم تماس، یک فرم ورود سفارشی، یک گالری عکس، یک فرم ثبت نام در لیست ایمیل و موارد دیگر را بدون نوشتن هیچ کدی به سایدبار اضافه کنید.
با گفتن این موضوع، بیایید ببینیم نحوه ایجاد ابزارک سفارشی در وردپرس چگونه است.
قبل از ایجاد ابزارک سفارشی در وردپرس
اگر در حال یادگیری کدنویسی وردپرس هستید، به یک محیط توسعه local نیاز دارید. این محیط به شما این آزادی را می دهد که بدون نگرانی از پابلیک و قابل مشاهده بودن سایت خود چیزهایی را یاد بگیرید و آزمایش کنید.
شما می توانید وردپرس را به صورت لوکال در مک با استفاده از MAMP یا ویندوز با استفاده از WAMP نصب کنید.
اگر قبلاً یک سایت فعال و پابلیش شده دارید، می توانید آن را به یک لوکال هاست منتقل کنید
پس از آن، چندین راه برای اضافه کردن کد ابزارک سفارشی خود در وردپرس وجود دارد.
در حالت ایده آل، می توانید یک پلاگین مخصوص سایت ایجاد کنید و کد ابزارک خود را در آنجا قراردهید. این به شما امکان می دهد کدی را به وردپرس اضافه کنید که به قالب وردپرس شما وابسته نیست.
همچنین می توانید کد را در فایل functions.php قالب خود جایگذاری کنید. با این حال، تنها زمانی در دسترس خواهد بود که آن قالب خاص فعال باشد.
ابزار دیگری که می توانید از آن استفاده کنید افزونه Code Snippets است که به شما امکان می دهد به راحتی کد سفارشی را به وب سایت وردپرس خود اضافه کنید.
در این آموزش، یک ابزارک ساده ایجاد می کنیم که فقط به بازدیدکنندگان خوش آمد می گوید. هدف در اینجا آشنایی با کلاس ویجت WordPress است.
ایجاد یک ابزارک پایه وردپرس
وردپرس دارای کلاس ابزارک WordPress داخلی است. هر ابزارک جدید وردپرس کلاس ابزارک وردپرس را گسترش می دهد.
18 روش در کتابچه راهنمای توسعه دهنده وردپرس ذکر شده است که می توانند با کلاس WP Widget استفاده شوند.
با این حال، به خاطر این آموزش، ما بر روی روش های زیر تمرکز خواهیم کرد.
__construct() :
قسمتی است که در آن شناسه، عنوان و توضیحات ویجت را ایجاد می کنیم.
widget :
اینجا جایی است که خروجی تولید شده توسط ویجت را تعریف می کنیم.
form :
این قسمت از کد جایی است که فرم را با گزینه های ویجت برای Backend ایجاد می کنیم.
update:
این قسمتی است که گزینه های ویجت را در پایگاه داده ذخیره می کنیم.
بیایید کد زیر را مطالعه کنیم که در آن از این چهار روش در کلاس WP_Widget استفاده کرده ایم.
// Creating the widgetclass wpb_widget extends WP_Widget {// The construct partfunction __construct() {}// Creating widget front-endpublic function widget( $args, $instance ) {}// Creating widget Backendpublic function form( $instance ) {}// Updating widget replacing old instances with newpublic function update( $new_instance, $old_instance ) {}// Class wpb_widget ends here}
قطعه نهایی کد جایی است که در واقع ویجت را ثبت کرده و آن را در داخل وردپرس بارگذاری می کنیم.
function wpb_load_widget() {
register_widget( ‘wpb_widget’ );
}
add_action( ‘widgets_init’, ‘wpb_load_widget’ );
حالا بیایید همه اینها را کنار هم بگذاریم تا یک ابزارک اصلی وردپرس ایجاد کنیم.
می توانید قطعه کد زیر را در فایل functions.php خود، کپی و جایگذاری کنید.
// Creating the widget
class wpb_widget extends WP_Widget {
function __construct() {
parent::__construct(
// Base ID of your widget
‘wpb_widget’,
// Widget name will appear in UI
__(‘WPBeginner Widget’, ‘wpb_widget_domain’),
// Widget description
array( ‘description’ => __( ‘Sample widget based on WPBeginner Tutorial’, ‘wpb_widget_domain’ ), )
);
}
// Creating widget front-end
public function widget( $args, $instance ) {
$title = apply_filters( ‘widget_title’, $instance[‘title’] );
// before and after widget arguments are defined by themes
echo $args[‘before_widget’];
if ( ! empty( $title ) )
echo $args[‘before_title’] . $title . $args[‘after_title’];
// This is where you run the code and display the output
echo __( ‘Hello, World!’, ‘wpb_widget_domain’ );
echo $args[‘after_widget’];
}
// Widget Backend
public function form( $instance ) {
if ( isset( $instance[ ‘title’ ] ) ) {
$title = $instance[ ‘title’ ];
}
else {
$title = __( ‘New title’, ‘wpb_widget_domain’ );
}
// Widget admin form
?>
<p>
<label for=”<?php echo $this->get_field_id( ‘title’ ); ?>”><?php _e( ‘Title:’ ); ?></label>
<input class=”widefat” id=”<?php echo $this->get_field_id( ‘title’ ); ?>” name=”<?php echo $this->get_field_name( ‘title’ ); ?>” type=”text” value=”<?php echo esc_attr( $title ); ?>” />
</p>
<?php
}
// Updating widget replacing old instances with new
public function update( $new_instance, $old_instance ) {
$instance = array();
$instance[‘title’] = ( ! empty( $new_instance[‘title’] ) ) ? strip_tags( $new_instance[‘title’] ) : ”;
return $instance;
}
// Class wpb_widget ends here
}
// Register and load the widget
function wpb_load_widget() {
register_widget( ‘wpb_widget’ );
}
add_action( ‘widgets_init’, ‘wpb_load_widget’ );
پس از افزودن کد به وردپرس، باید به صفحه Appearance » Widgets در پنل مدیریت وردپرس خود بروید.
سپس، روی نماد بلوک افزودن «+» کلیک کنید و «WPBeginner Widget» را جستجو کنید و ابزارک جدید را انتخاب کنید.
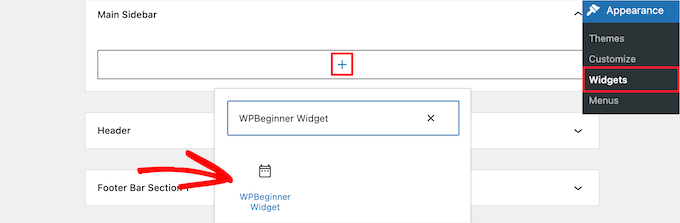
این ویجت فقط یک فیلد فرم برای پر کردن دارد.
می توانید متن خود را اضافه کنید و روی دکمه “به روز رسانی” کلیک کنید تا تغییرات خود را ذخیره کنید.
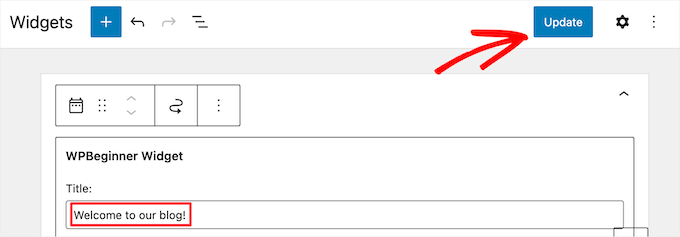
اکنون می توانید از وب سایت وردپرس خود دیدن کنید تا ابزارک سفارشی را در عمل مشاهده کنید.
افزودن ابزارک سفارشی در ویرایشگر کلاسیک وردپرس
اگر از ویرایشگر کلاسیک برای اضافه کردن ابزارک های جدید به سایت خود استفاده میکنید، فرآیند مشابه خواهد بود.
ابزارک جدیدی به نام “WPBeginner Widget” در لیست ویجت های موجود وجود خواهد داشت. شما باید این ابزارک را در سایدبار خود بکشید و رها کنید.
سپس، عنوانی را وارد کنید و روی «ذخیره» کلیک کنید تا تنظیمات ابزارک شما ذخیره شود.
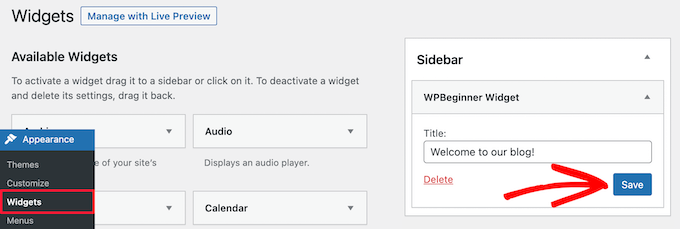
ویجت سفارشی جدید شما اکنون در وب سایت شما فعال می شود.
حالا بیایید دوباره کد را مطالعه کنیم.
ابتدا «wpb_widget» را ثبت کردیم و ویجت سفارشی خود را بارگیری کردیم. پس از آن ما تعریف کردیم که ویجت چه کاری انجام می دهد و چگونه ویجت را نمایش دهد.
در نهایت، نحوه مدیریت تغییرات ایجاد شده در ویجت را تعریف کردیم.
اکنون چند چیز وجود دارد که ممکن است بخواهید بپرسید. به عنوان مثال، هدف wpb_text_domain چیست؟
وردپرس از “gettext” برای مدیریت ترجمه و بومی سازی استفاده می کند. این wpb_text_domain و __e به «gettext» میگویند تا رشتهای را برای ترجمه در دسترس قرار دهد.
اگر یک ویجت سفارشی برای قالب خود ایجاد می کنید، می توانید wpb_text_domain را با دامنه قالب خود جایگزین کنید.
همچنین می توانید از افزونه ترجمه وردپرس برای ترجمه آسان وردپرس و ایجاد یک سایت چند زبانه وردپرس استفاده کنید.
امیدواریم این مقاله به شما کمک کند تا نحوه ایجاد ابزارک سفارشی در وردپرس را یاد بگیرید.
اگر این مقاله را دوست داشتید، خوشحال می شویم نظرتان را در بخش دیدگاه های این کقاله ثبت کنید