رفع خطای ERR_SSL_PROTOCOL_ERROR در 8 مرحله
یکی از آزار دهنده ترین تجربه ها برای کاربران وب سایت هنگامی است که پیام های خطا و هشدارهای مخوف در صفحه ظاهر می شود.
به عنوان مثال ، Google Chrome هنگامی که گواهی SSL روی وب سایت نصب نباشد ، هشدار “Your connection is not private” را نشان می دهد. اما علت اصلی برخی از خطاها هنوز ناشناخته است ، و خطای ERR_SSL_PROTOCOL_ERROR یکی از آنهاست که ما در این آموزش در 8 مرحله به شما آموزش می دهیم که چگونه آن را رفع کنید
در برخی موارد ، فقط تغییر مرورگر ممکن است کافی باشد …
کاربران اغلب از مواجه شدن با خطای ERR_SSL_PROTOCOL_ERROR حتی در سایتهای شناخته شده و معتبری مانند Gmail ، Pinterest ، Twitter ، ClearTrip و YouTube شکایت دارند.
باید بدانید که فقط با برخی از تنظیمات امنیتی در مرورگرها یا سیستم عامل های خود ، می توانید این خطا را از بین برده و به وب سایتی که قصد اتصال به آن را دارید دسترسی پیدا کنید.
قبل از شروع ، این راه های سریع را امتحان کنید:
- وب سایت را در مرورگر دیگری مانند Firefox باز کنید. ممکن است تنظیمات امنیتی درمرورگر وجود داشته باشد که سایت را از اتصال ایمن از طریق Chrome منع کند.
- وب سایت را در حالت ناشناس (Incognito) باز کنید. اگر cache یا کوکی ها باعث THEERR_SSL_PROTOCOL_ERROR شد ، می توانید به راحتی با استفاده از حالت Incognitoکروم مشکل را از بین ببرید.
- اطمینان حاصل کنید که تنظیمات تاریخ و ساعت دستگاه دقیق هستند و به طور خودکار سینک می شوند.
برخی از خطاها هنگامی ایجاد می شود که تاریخ و ساعت روی سیستم شما نادرست باشد و به طور خودکار همگام سازی نشود.
اگرچه دلیل خاصی برای این مورد نیز وجود ندارد ، اما بسیاری از کاربران گزارش کردند که این گام ساده به آنها کمک کرده است خطای “Your connection is not private” در Chrome را حل کنند. - وب سایت را با HTTP: // (به جای HTTPS: //) باز کنید. بر روی نام دامنه در نوار آدرس کلیک کنید و “s” را از HTTPS پاک کنید.
اما بدانید که این مورد بی خطر نیست و ما توصیه نمی کنیم زیرا HTTP یک پروتکل ناامن است. هنگام استفاده از HTTP ، اطلاعات شما به صورت ساده (بدون رمزگذاری) انتقال می یابد و توسط هکرها به راحتی قابل سرقت است. هیچ اطلاعات شخصی یا مالی را در وب سایت در حالت HTTP به اشتراک نگذارید.
اگر هیچکدام از موارد فوق کار نکرد ، نترسید.
تا زمانی که از صفحه خطا خلاص نشدید تمامی نکات زیر را امتحان کنید. بالاخره یکی از راه حل ها از این لیست کار خواهد کرد.
8 ترفند سریع برای رفع خطای ERR_SSL_PROTOCOL_ERROR در Chrome
برخی تنظیمات امنیتی در مرورگرها و سیستم عامل ها برای محافظت در برابر سایت های مخرب وجود دارد. اگر 100٪ مطمئن هستید سایتی که می خواهید بازدید کنید یک سایت امن است ، پس فقط باید تنظیمات امنیتی را به روش های ذکر شده زیر تغییر داده و به وب سایت دسترسی پیدا کنید.
1) cache و کوکی های خود را در Chrome پاک کنید
اگر در گذشته وب سایتی را بازدید کردیدکه خطای مربوط به SSL داشته است ، ممکن است مرورگر شما آن را درحافظه ی cache خود نگه داشته باشد. اگر این اتفاق بیفتد ، ERR_SSL_PROTOCOL_ERROR را در Chrome حتی بعد از حل شدن مورد وب سایت نشان می دهد.
برای دیدن اینکه آیا cache ها دلیل این مسئله هستند، سعی کنید کوکی ها و cache را حذف کنید تا مشکل رفع شود:
- به منو بروید (سه نقطه عمودی در سمت راست صفحه)
- روی settings کلیک کنید
- در نوار جستجوی بالا ، کلمه Security را جستجو کنید.
- دکمه Clear browsing data را فشار دهید.
- هر سه گزینه (history, cookies, cache) را انتخاب کرده و Clear Data را بزنید.
2) وب سایت را با استفاده VPN باز کنید
اگر دولت یا ارائه دهنده اینترنت شما یک وب سایت را مسدود می کند ،مرورگرهای شما ممکن است پیام های خطای مختلفی از جمله ERR_SSL_PROTOCOL_ERROR نشان دهند. با این حال ، شما هنوز هم می توانید با استفاده از یک VPN به سایت دسترسی پیدا کنید. به سادگی کشور پیش فرض خود را در VPN تغییر دهید تا ببینید آیا می توانید وب سایت را باز کنید.
3) حالت SSL را در Chrome پاک کنید
حالت SSL در حافظه بصورت cache وضعیت گواهینامه های SSL را در سایت هایی که در گذشته بازدید کرده اید ذخیره می کند.
اگر وب سایت قبلاً از گواهی SSL ناایمن استفاده کرده است ، ممکن است مرورگر پیام ERR_SSL_PROTOCOL_ERROR را حتی پس از رفع مشکل وب سایت نشان دهد.
با حذف حالت SSL ، نه تنها می توانید از cache مربوط به SSL خلاص شوید ، بلکه عملکرد مرورگر خود را نیز سرعت بخشید.
- به منو بروید (سه نقطه عمودی در سمت راست صفحه).
- روی settings کلیک کنید
- به پایین بروید و گزینه Advancedرا انتخاب کنید.
- در لیست System روی گزینه ی Open your computer’s proxy settings کلیک کنید.
- یک پنجره جدید ظاهر خواهد شد. Internet Options. را پیدا کنید.
- روی content کلیک کنید و کلید Clear SSL State را بزنید.
- در ویندوز 10 روی آیکون شبکه در پایین صفحه کنار ساعت و تاریخ کلیک کنید
- روی Network and Internet settings کلیک کنید
- در پنجره ی جدید روی Network and sharing center کلیک کنید
- سپس internet options را کلیک کنید در نهایت به تب content بروید و روی Clear SSL State کیک کنید
4) cache DNS را در Chrome پاک کنید
وقتی نام دامنه را در آدرس بار مرورگر می نویسید ، DNS آن را به آدرس IP خودش وصل کرده و درخواست را به سرور منتقل می کند. به عبارت ساده تر ، DNS واسطه ای بین مرورگر و سرور است.
Cache یا حافظه نهان DNS ذخیره ی وب سایتهایی است که قبلاً از آنها بازدید کرده اید و همینطور تنظیمات فنی آنها.
اگر وبسایتی را بازدید کردید که SSL و یا مشکلات مربوط به SSL داشت وبعدها تغییردر لایسنس آن داده اید و مشکل رفع شده است، cache DNS ممکن است آن را ذخیره کند. هنگام پاک کردن cache DNS ، مشکل برطرف می شود.
برای پاک کردن cache DNS ، این مراحل را دنبال کنید:
- chrome://net-internals/#dns را در نوار آدرس Chrome وارد کنید.
- DNS را از فهرست سمت چپ انتخاب کنید.
- در جایی که می گوید Host resolver cache ، بر روی دکمه Clear Host Cache کلیک کنید.
5) تنظیمات آنتی ویروس و فایروال خود را تغییر دهید
برخی از برنامه های آنتی ویروس و فایروال ها به شما امکان نمی دهند به سایت هایی که آنها را ناامن می دانید دسترسی پیدا کنید. دلایل بسیاری برای نرم افزارهای امنیتی وجود دارد که وب سایت را ناامن تشخیص دهند و یکی از این موارد مربوط به گواهینامه های SSL / TLS است.
با غیرفعال کردن نرم افزار آنتی ویروس و فایروال ها ممکن است از این خطا خلاص شوید.
توجه: غیرفعال کردن فایروال یا نرم افزار ضد ویروس شما چیزی نیست که ما توصیه کنیم زیرا شما را در معرض حمله قرار می دهد. اگر به هر حال این کار را انجام داده اید ، در حالی که برنامه های امنیتی شما خاموش است هر وب سایتی را در اینترنت باز نکنید. از ایمیل و وب سایت های ناشناخته چیزی آپلود نکنید. پس از انجام گشت و گذار در وب سایت ، فراموش نکنید که برنامه های امنیتی را روشن کرده و بلافاصله دستگاه خود را اسکن کنید.
6) پروتکل QUIC را غیرفعال کنید
QUIC (Quick UDP Internet Connection) یک پروتکل لایه transport است که سرعت و عملکرد ترافیک HTTP را بهبود می بخشد
اگر مرورگر شما از آن استفاده می کند ، ممکن است درگواهی SSL فعلی شما برخی مشکلات را ایجاد کند. می توانید آن را به صورت دستی غیرفعال کنید تا ببینید نمایش خطای ERR_SSL_PROTOCOL_ERROR رفع شده است یا خیر.
مراحل زیر را دنبال کنید:
- جستجوی chrome://flags/#enable-quic در نوار آدرس Chrome.
- از منوی کشویی سمت راست که روی Default قرار دارد گزینه ی Disabled را انتخاب کنید.
مرورگر را ببندید و مجدد باز کنید.
اگرچه این یک راه حل ایده آل نیست ، اما مشخص شده که در بعضی موارد مسئله را برطرف می کند.
7) نسخه قدیمی تر SSL / TLS را فعال کنید
مرورگرها و سیستم عامل ها معمولا وب سایت هایی را که از گواهینامه های SSL با رمزنگاریهای قدیمی استفاده می کنند مسدود می کنند. الگوریتم های قدیمی عموماً دارای نقص امنیتی هستند و مجرمان سایبری می توانند به راحتی از چنین گواهینامه هایی برای استراق سمع انتقال داده بین وب سایت ها و کاربرانشان سوء استفاده کنند. با غیرفعال کردن تنظیمات مربوط به TLS ، می توانید به مرورگر اجازه دهید به چنین سایتهایی دسترسی پیدا کند.
chrome://flags/ را در نوار آدرس جستجو کنید
در بالای صفحه نوار جستجوی دیگری وجود دارد.
#show-legacy-tls-warnings را جستجو کنید و آن را disable کنید.
#legacy-tls-enforced را جستجو کنید و آن را enable کنید.
مرورگر را ببندید و دوباره باز کنید.
توجه: این رویکرد بسیار ناامن است ، و ما فقط آن را صرفا جهت اطلاع شما به اشتراک می گذاریم .
پشتیبانی از نسخه های قدیمی SSL / TLS هرگز ایده خوبی نیست.
8) فایل hosts را حذف کنید
از فایل Hostsبرای مسدود کردن برخی سایت ها و آدرس IP ها استفاده می شود. ممکن است فایل Hosts به طور تصادفی وب سایت را مسدود کرده باشد و شما در حال تلاش برای دستیابی به آن باشید ، بنابراین حذف آن می تواند خطای ERR_SSL_PROTOCOL_ERROR را برطرف کند.
- در سیستم عامل ویندوز خود C:\Windows\System32\drivers\etc را جستجو کنید
- سپس فایل Hosts را حذف کنید.
امیدواریم یکی از این روش های گفته شده به شما کمک کند برای همیشه از خطای ERR_SSL_PROTOCOL_ERROR خلاص شوید.

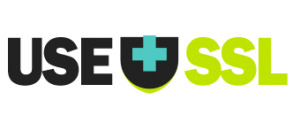
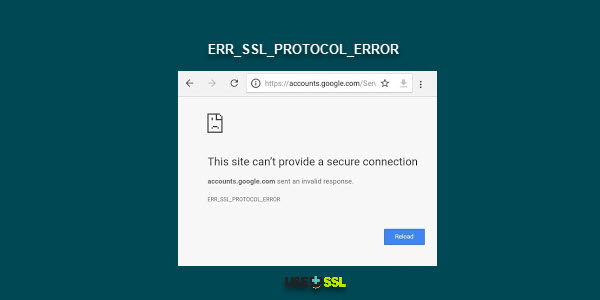
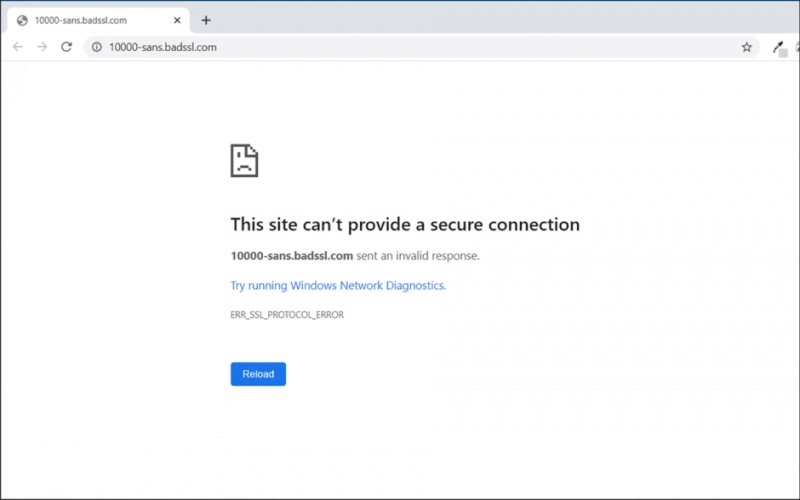
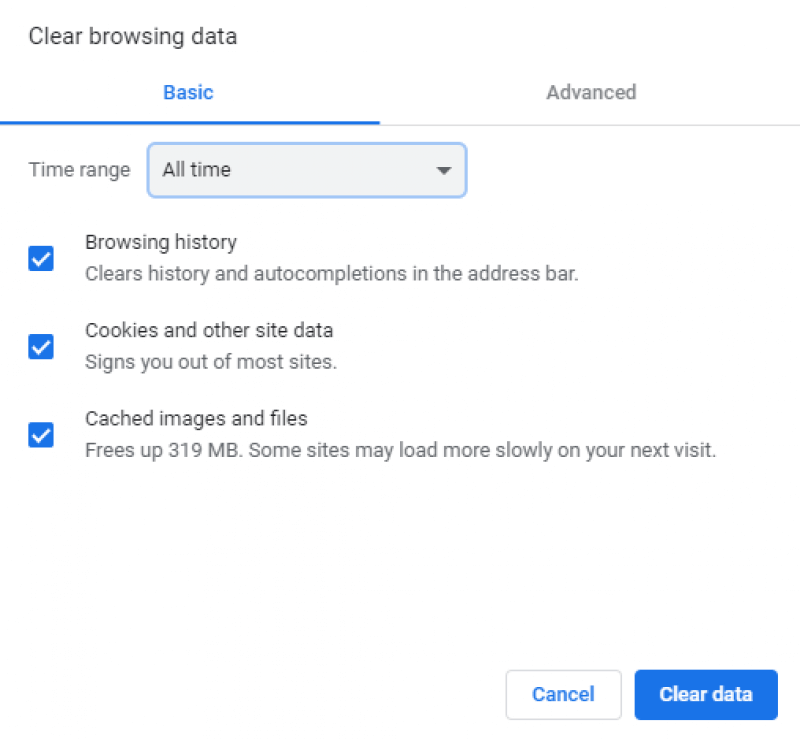
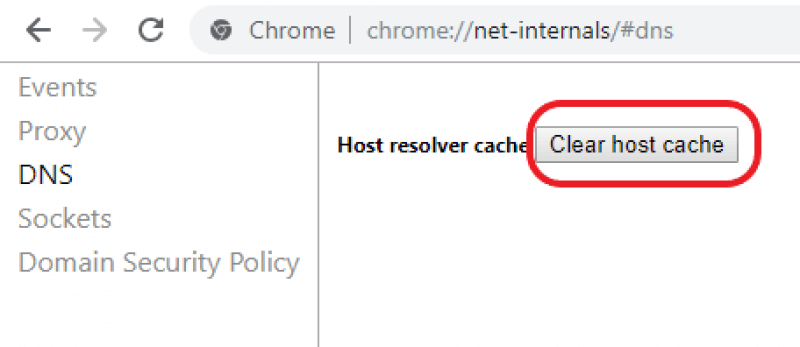

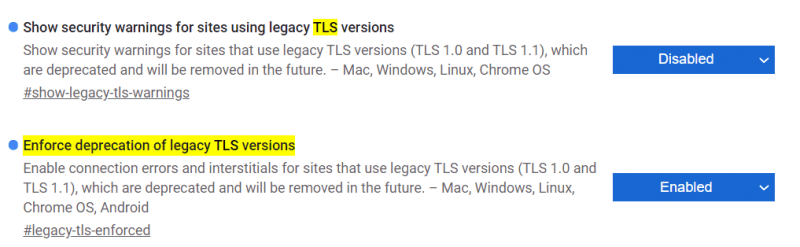
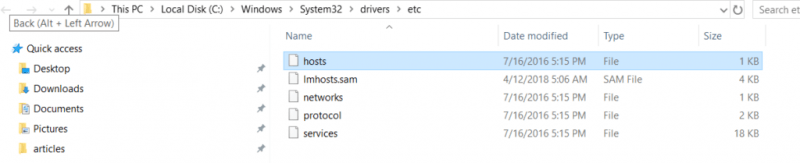
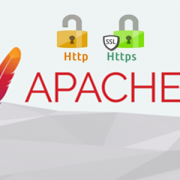
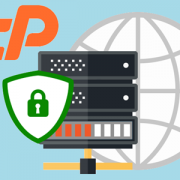

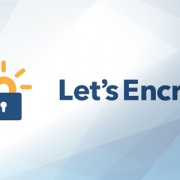

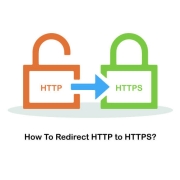




واقعا ممنونم مشکلم رفع شد
سپاس از شما موفق باشید
I am sorry, that has interfered… At me a similar situation. It is possible to discuss. Write here or in PM.
سلام
خیلی ممنون از مطالب مفیدتون..راه حل هایی که در خصوص مرورگر chrome گفته شده در مورد سایر مرورگرها هم صدق میکنه؟
سلام
مرورگرها تنظیمات مشابهی دارند که باید تو هر مرورگری بخش های موردنظر رو پیدا کنید و تغییرات رو اعمال کنید.
بسیاز تشکر میکنم از اطلاعات این صفحه تون. مشکل من در تنظیمات آنتی ویروس بود.
ممنون علی عزیز ، خوشحالیم که مشکلتون رفع شد 🙂