انتقال اطلاعات از دایرکت ادمین به سی پنل
گاهی به دلایلی مانند راضی نبودن از خدمات شرکت هاستینگ یا راضی نبودن از کیفیت هاست فعلی ممکن است قصد تغییر شرکت هاستینگ خود را داشته باشید و اگر هاست فعلی شما دایرکت ادمین و هاست شرکت جدید سی پنل باشد ناچار به انتقال بکاپ سایت وردپرس خود از دایرکت ادمین به سی پنل خواهید بود
جهت انتقال بکاپ سایت وردپرسی از دایرکت ادمین به سی پنل ابتدا نیاز است است از اطلاعات خود در دایرکت ادمین بکاپ تهیه کرده و سپس در سی پنل آن را آپلود کنید
در این محتوا ما گام به گام در این انتقال شما را همراهی می کنیم
تهیه بکاپ از فایلها در دایرکت ادمین:
- وارد دایرکت ادمین خود شوید و روی filemanager کلیک کنید
- وارد “Domains” شوید
- روی دامنه ی موردنظرتان که قصد تهیه بکاپ از آن را دارید کلیک کنید ، در این قسمت می بایست وارد پوشه ی Public_html شوید
در پوشه ی public_html کلیه ی فایل های وبسایت شما وجود دارد - روی گزینه ی empty clipboard کلیک کنید تا خالی شود
- کلیه ی فایل ها را Select کنید
- روی Add to Clipboard در پایین صفحه کلیک کنید
- انتهای صفحه گزینه ای وجود دارد که با Compress clipboard files to شروع شده و شما می بایست در این بخش فرمت zip را انتخاب کرده و نام موردنظرتان را وارد کنید سپس روی Create کلیک کنید
کمی منتظر باشید تا فایل Zip شما آماده شود سپس آن را دانلود کنید
اکنون فایل های ما آماده انتقال از دایرکت ادمین به سی پنل است اما می بایست از دیتابیس نیز بکاپ تهیه کنید
تهیه ی بکاپ از دیتابیس در دایرکت ادمین:
- وارد صفحه ی اصلی دایرکت ادمین شوید
- روی phpmyadmin کلیک کنید و نام کاربری و پسورد دیتابیس خود را وارد کنید
نام یوزر و پسورد را می توانید از فایل wp-config.php که در public_html هاست شماست مشاهده کنید - بعد از ورود به phpmyadmin روی نام دیتابیسی که قصد تهیه ی بکاپ از آن را دارید کلیک کنید و در بالای صفحه روی Export کلیک کنید
- در صفحه ی باز شده گزینه ی Quick – display only the minimal options و از بخش Format گزینه ی SQL انتخاب کرده و روی GO کلیک کنید
منتظر باشید تا بکاپ تهیه شده و سپس آن را دانلود کنید و در کنار بکاپ فایل نگهداری کنید
آپلود بکاپ فایل ها در سی پنل:
در این مرحله بکاپ وبسایت ما آماده ست و می بایست وارد سی پنل شویم و فایل ها را منتقل کنیم
مجدد قدم به قدم طبق راهنمای زیر برای انتقال فایل ها و دیتابیس های تهیه شده از دایرکت ادمین به سی پنل اقدام نمایید
- وارد هاست سی پنلی که تهیه کردید شوید
- روی file manager کلیک کنید
- روی public_html کلیک کنید
- بعد از ورود به public_html در گزینه های بالای صفحه روی Upload کلیک کنید
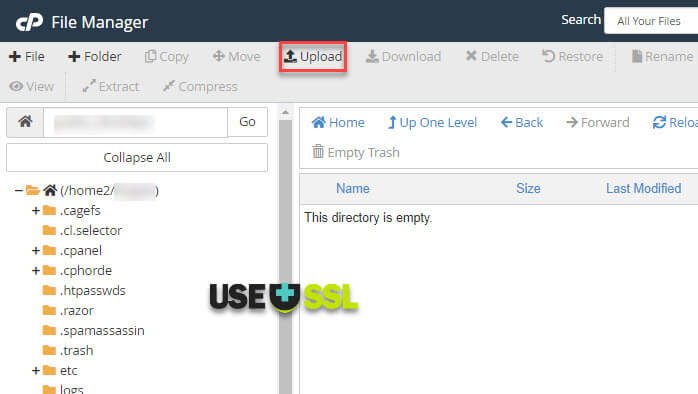
- روی Select File کلیک کرده و بکاپ zip فایل ها را از سیستم خود انتخاب کرده و آپلود کنید
منتظر باشید تا نوار آپلود سبز رنگ شود و آپلود 100% شود - مجدد وارد Public_html شوید و روی فایل zip آپلود شده کلیک کنید تا انتخاب شود سپس از بین گزینه های بالا روی Extract کلیک کنید
در پنجره ی باز شده حتما می بایست مسیر بصورت /public_html وجود داشته باشد اگر چیز دیگری بود حتما آن را تغییر دهید
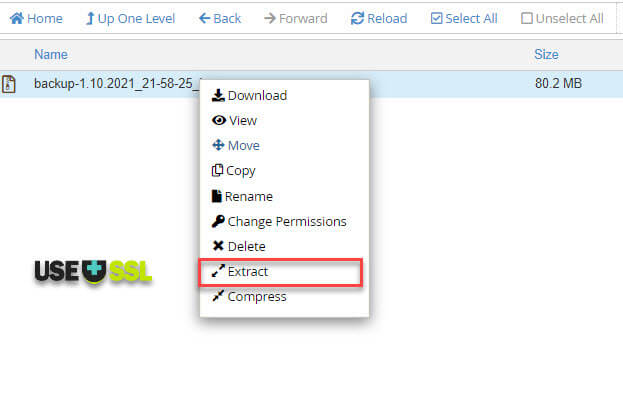
- منتظر باشید تا اکسترکت فایل ها انجام شود ، زمان آن بستگی به میزان حجم اطلاعات شما دارد
اگر حجم بالایی داشت حتما از پشتیبان هاست خود درخواست کنید تا آن را اکسترکت کند
ضمنا اگر حجم اطلاعات شما از حجم هاست بیشتر باشد هنگام اکسترکت با خطای disk full مواجه می شوید
بنابراین حتما قبل از خرید هاست و یا قبل از آپلود به این مورد توجه کنید.
بعد از آپلود فایل ها نوبت به ایجاد دیتابیس و ایمپورت بکاپ دیتابیس می رسد
ایجاد دیتابیس جدید در سی پنل:
- مجدد وارد صفحه ی اول سی پنل خود شوید
- روی گزینه ی MySQL® Databases کلیک کنید
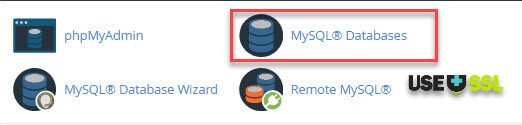
- در قسمت Create New Database نام دیتابیس خود را وارد کنید و روی Create database کلیک کنید (می توانید نام جدیدی وارد کنید در نهایت به شما آموزش می دهیم تا تنطیمات دیتابیس را نیز در فایل کانفیگ آن انجام دهید)
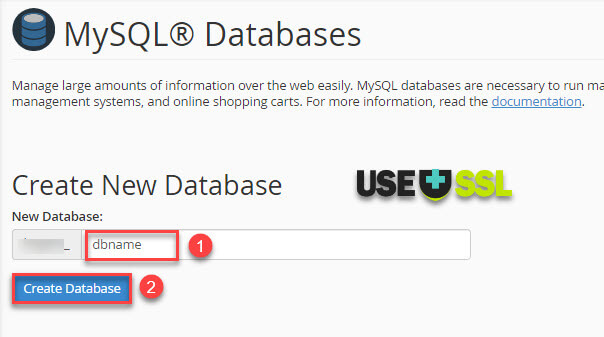
- پیغامی مبنی بر اضافه شدن پایگاه داده را مشاهده می کنید ، روی گزینه Go Back کلیک کنید
ایجاد یوزر دیتابیس در سی پنل:
اکنون می بایست یوزر دیتابیس را نیز ایجاد کنید
- در قسمت MySQL Users می بایست نام دیتابیس خود را در کادر Username و پسورد موردنظرتان را در بخش Password و Password(Again) وارد کنید و روی Create User کلیک کنید
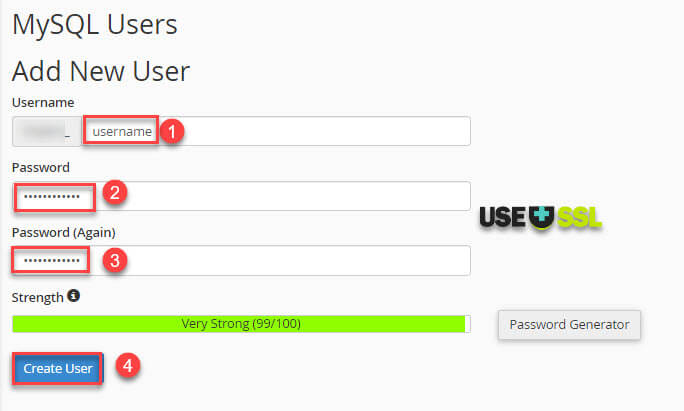
- پیغامی مبنی بر اضافه شدن یوزر دیتابیس را مشاهده می کنید ، روی گزینه Go Back کلیک کنید
اتصال پایگاه داده و یوزر پایگاه داده به یکدیگر:
حال می بایست دیتابیس و یوزر دیتابیس را از بخش Add User To Database به یکدیگر متصل کنیم.
- نام کاربری که ایجاد کردید را از بخش User و نام دیتابیسی که ایجاد کردید را از بخش Database انتخاب نمایید و روی Add کلیک کنید
- صفحه ی جدید باز خواهد شد که برای تعیین سطح دسترسی های یوزر است روی ALL PRIVILEGES کلیک کنید و سپس Make Changes را بزنید.
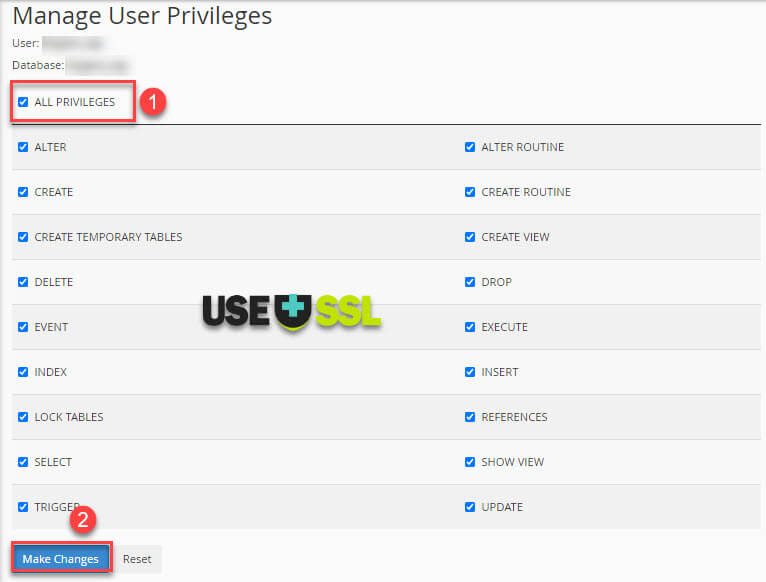
ایمپورت بکاپ دیتابیس:
اکنون می بایست بگاپ دیتابیسی را که از دایرکت ادمین با فرمت sql تهیه کرده بودیم ایمپورت کنیم
- به صفحه ی اول سی پنل برگردید و روی phpMyAdmin کلیک کنید
- بعد از ورود نام دیتابیسی که ایجاد کردید را مشاهده می کنید که می بایست روی آن کلیک کرده و سپس روی روی Import در بالای صفحه کلیک کنید
- در صفحه ی باز شده روی Choose File کلیک کنید و فایل بکاپ دیتابیس خود را از سیستم انتخاب و آپلود کنید
بعد از آپلود موفقیت آمیز پیغام Import has been successfully finished دریافت خواهید کرد.
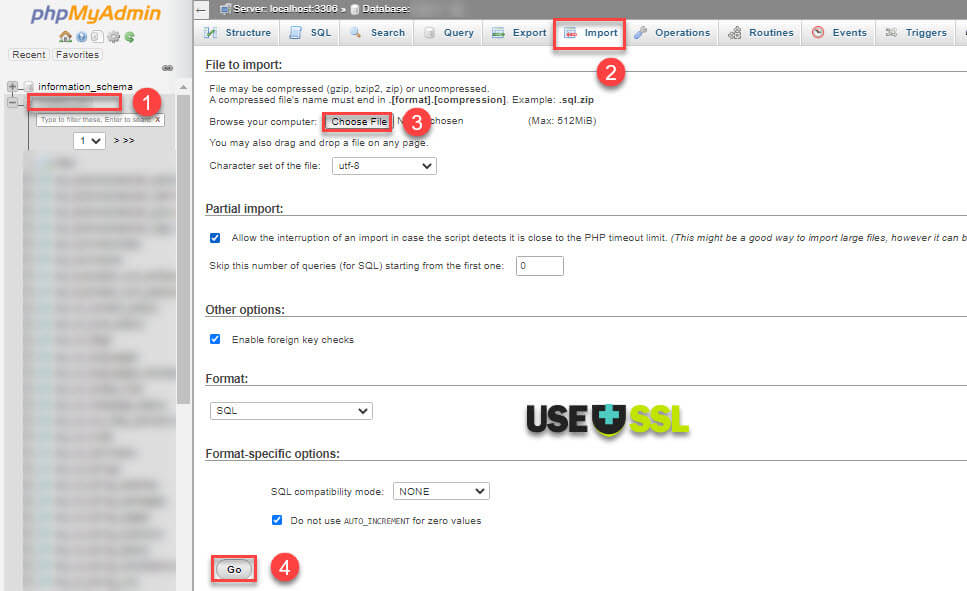
تنظیمات دیتابیس و اتصال دیتابیس به سایت:
- مجدد وارد File Manager و سپس Public_html شوید
- در پوشه ی public_html شما فایلی به نام wp-config.php وجود دارد که جزو فایل های اصلی وردپرس است
- روی نام آن کلیک راست کرده و سپس Edit را بزنید
- در صفحه ی جدیدی که باز می شود کدی مشابه کد زیر می بینید که معمولا از خط 21 تا 31 است
// ** MySQL settings – You can get this info from your web host ** //
/** The name of the database for WordPress */
define(‘DB_NAME’, “DatabaseName“);
/** MySQL database username */
define(‘DB_USER’, “Username“);
/** MySQL database password */
define(‘DB_PASSWORD’, “Password“);
/** MySQL hostname */
define(‘DB_HOST’, “localhost“);
می بایست 4 بخشی که پررنگ تر است توسط شما تکمیل شود
DB_NAME: نام دیتابیس جدید خود را وارد کنید. توجه داشته باشد نام دیتابیس شما می بایست همراه با پیشوند آن باشد
پیشوند دیتابیس شما معمولا همان یوزر هاست شماست
DB_USER: نام یوزر دیتابیس جدید خود را به همراه پیشوند آن وارد کنید.
DB_PASSWORD: رمزعبور یوزر جدید را وارد کنید
روی Save که در بالای صفحه قرار دارد کلیک کنید تا فایل ذخیره شود.
اگر اطلاعات را به دستی وارد کرده باشید و dns های دامنه را روی هاست جدید تنظیم کرده باشید اکنون می بایست با وارد کردن اسم دامنه در مرورگر بتوانید سایت را مشاهده کنید.

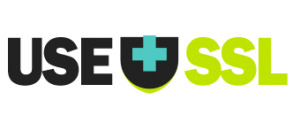

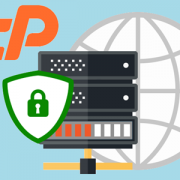
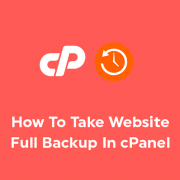

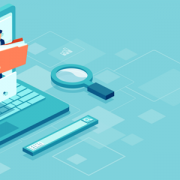
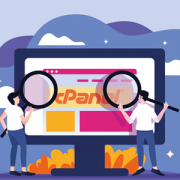


دیدگاه خود را ثبت کنید
تمایل دارید در گفتگو شرکت کنید؟نظری بدهید!