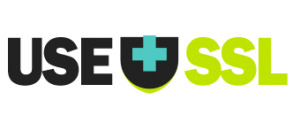ایجاد یک سایت عضویت وردپرس (2)
در بخش اول 5 مورد از مراحل ایجاد یک سایت عضویت وردپرس را یادگرفتیم که می توانید در لینک زیر مطالعه کنید:
ایجاد یک سایت عضویت وردپرس (1)
تا انتهای مقاله با ما همراه باشید تا ادامه ی آن را نیز بیاموزید
مرحله 6. دسترسی را برای طرح های عضویت محدود کنید
مرحله بعدی این است که انتخاب کنید کدام محتوا برای طرح های مختلف عضویت در وب سایت شما در دسترس باشد. MemberPress کنترل دسترسی با استفاده از ” Rules ” را بسیار آسان می کند.
می توانید با مراجعه به MemberPress » Rules و کلیک بر روی دکمه افزودن جدید در بالا، قوانین را تنظیم کنید.
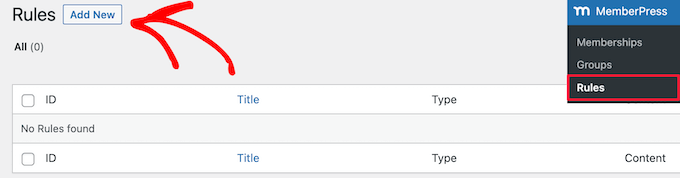
صفحه ویرایش قوانین به شما امکان می دهد شرایط مختلف را انتخاب کرده و آنها را به یک طرح عضویت مرتبط کنید.
به عنوان مثال، میتوانید تمام محتوایی را انتخاب کنید که با یک برچسب یا دسته خاص مطابقت دارد تا فقط برای اعضای دارای طرح اشتراک نقرهای در دسترس باشد.
در این مثال، ما محتوا را با دسته «Premium» در دسترس همه طرحهای عضویت پولی قرار دادهایم.
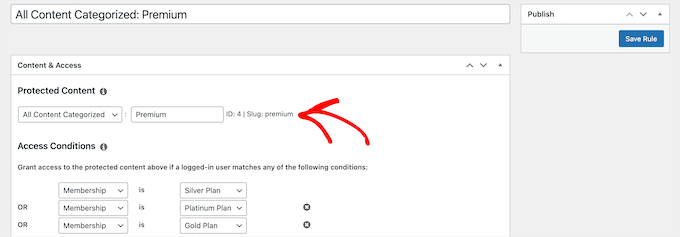
همچنین می توانید قوانین خاص تری ایجاد کنید. به عنوان مثال، یک پست یا صفحه یا یک URL خاص.
در زیر ویرایشگر قوانین، محتوای قطرهای و گزینههای انقضا را خواهید دید.
محتوای قطرهای به شما این امکان را میدهد که بهجای اینکه همه آنها را یکجا در اختیار کاربران قرار دهید، به تدریج محتوا را در اختیار کاربران قرار دهید. گزینه انقضا باعث می شود پس از مدت زمان مشخصی محتوا در دسترس نباشد.
اگر از انجام آنها مطمئن نیستید، پس آنها را علامت نزنید.
هنگامی که راضی شدید، ادامه دهید و روی دکمه “Save Rule” کلیک کنید تا تنظیمات قانون خود را ذخیره کنید.
این روند را تکرار کنید تا قوانین بیشتری را در صورت نیاز برای سایت عضویت خود ایجاد کنید.
مرحله 7. افزودن محتوا فقط برای اعضا
MemberPress ایجاد محتوای مختص اعضا با استفاده از قوانین را بسیار آسان می کند.
در مثال بالا، ما قانونی ایجاد کردیم که تمام محتواها را در دسته Premium محدود میکرد. اکنون، تنها کاری که باید انجام دهیم این است که محتوای پولی خود را ایجاد کرده و آن را به دسته «Premium» اضافه کنیم.
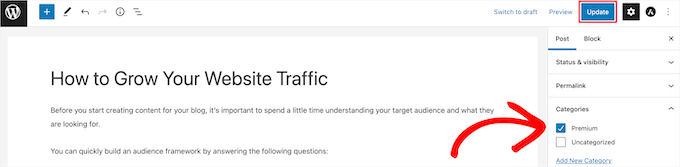
MemberPress همچنین باکس متا “MemberPress Access Unauthorized” را در زیر ویرایشگر پست اضافه می کند. این به شما امکان می دهد انتخاب کنید که کاربران غیرعضوچه چیزی را هنگام رسیدن به این محتوا ببینند.
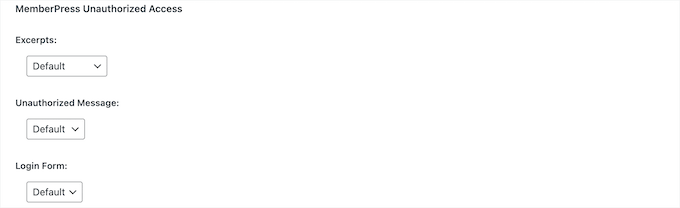
میتوانید از تنظیمات پیشفرض جهانی استفاده کنید، یا اینکه میتوانید خلاصه، فرم ورود به سیستم یا یک پیام سفارشی را نشان دهید.
هنگامی که محتوای مختص اعضا را اضافه کردید، میتوانید ادامه دهید و روی دکمه «انتشار» یا «بهروزرسانی» کلیک کنید.
اکنون فقط کاربرانی که سطح عضویت مناسبی دارند می توانند محتوای شما را مشاهده کنند.
مرحله 8. یک صفحه قیمت گذاری ایجاد کنید
این صفحه ای است که کاربران شما هنگام ثبت نام برای طرح عضویت پولی مشاهده خواهند کرد. در این صفحه کاربران می توانند طرح عضویت را انتخاب کرده و سپس به صفحه پرداخت منتقل شوند.
کاربرانی که سعی در دسترسی به مناطق محدود یا پولی وب سایت شما را دارند نیز به این صفحه هدایت می شوند.
میتوانید با رفتن به صفحه MemberPress » Groups و کلیک کردن روی دکمه «Add New» در بالا، این را پیکربندی کنید.
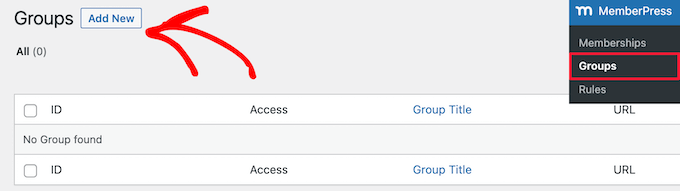
ابتدا یک عنوان برای صفحه پلان گروه وارد کنید. این همچنین عنوان صفحه پلان هایی است که کاربران مشاهده خواهند کرد.
بعد، به کادر متاباکس «Group Options» بروید و عضویتهایی را که میخواهید در صفحه نمایش داده شوند اضافه کنید. برای افزودن چندین عضویت، به سادگی روی دکمه “Plus” کلیک کنید.
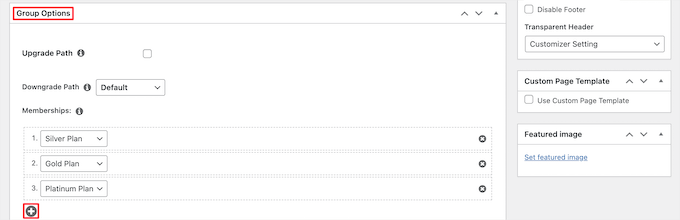
همچنین می توانید قالبی را برای جدول قیمت انتخاب کنید. MemberPress دارای چند قالب آماده برای انتخاب است.
به سادگی یک قالب را از قسمت کشویی «Pricing Page Theme» انتخاب کنید.
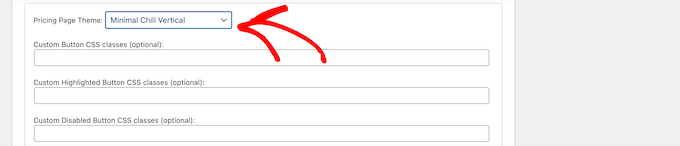
همچنین می توانید CSS سفارشی را اضافه کنید تا جدول قیمت عضویت خود را کاملاً سفارشی کنید.
پس از اتمام، بر روی دکمه “انتشار” کلیک کنید تا پلان شما برای عموم قابل مشاهده باشد.
برای پیشنمایش صفحه قیمتگذاری خود، پس از انتشار روی لینک «View Group» کلیک کنید.
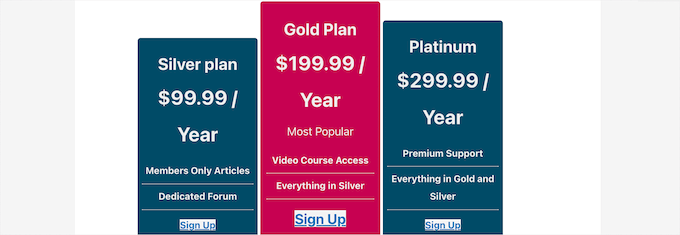
هدایت کاربران را به صفحه قیمت گذاری
اکنون که صفحه قیمت گذاری را آماده کرده ایم، گام بعدی هدایت کاربران غیرمجاز به صفحه قیمت گذاری است.
برای انجام این کار، ابتدا باید به صفحه MemberPress » Groups مراجعه کنید و URL که در مرحله قبل ایجاد کردید را کپی کنید.

پس از آن، به MemberPress » Settings بروید و روی تب «Pages» کلیک کنید.
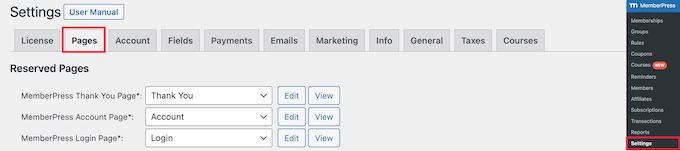
سپس به قسمت «Unauthorized Access» بروید.
باید کادر کنار گزینه « Redirect unauthorized visitors to a specific URL» را علامت بزنید و سپس URL گروهی را که قبلاً کپی کردهاید جایگذاری کنید.
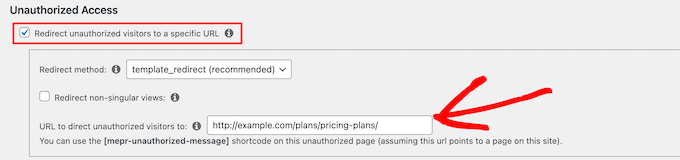
برای ذخیره تنظیمات خود، روی دکمه «بهروزرسانی گزینهها» کلیک کنید.
اکنون، کاربران غیرمجاز هنگامی که سعی می کنند به یک منطقه ویژه فقط اعضا دسترسی پیدا کنند، به صفحه پلان های قیمت گذاری هدایت می شوند.
مرحله 9. فرم های ثبت نام و ورود کاربر را اضافه کنید
اکنون که همه چیز را تنظیم کرده اید، زمان آن فرا رسیده است که به کاربران خود اجازه دهید به راحتی راه خود را در وب سایت شما پیدا کنند.
ابتدا باید یک فرم ورود کاربر اضافه کنید تا اعضا بتوانند وارد حساب های خود شوند.
برای انجام این کار، به Appearance » Widgets بروید و سپس روی نماد «Plus» add block کلیک کنید.
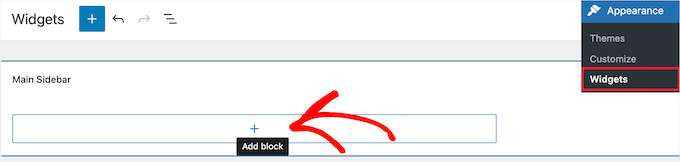
سپس «MemberPress login» را جستجو کنید و سپس روی بلوک کلیک کنید.
این کار به طور خودکار فرم ورود به سیستم عضویت را به نوار کناری شما اضافه می کند.
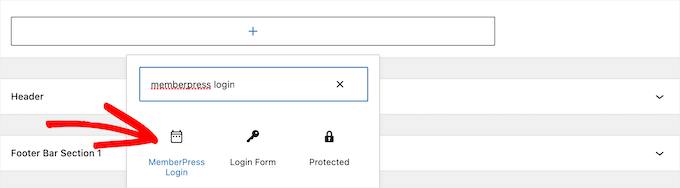
برای ذخیره تغییرات خود روی “به روز رسانی” کلیک کنید و فرم ورود خود را پابلیش کنید.
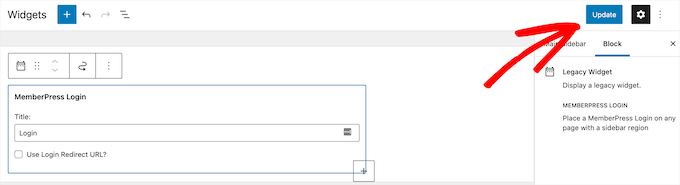
شما می توانید ویجت ورود به سیستم را به هر منطقه سایت خود اضافه کنید.
در مرحله بعد، لینک صفحه قیمت گذاری را به منوی پیمایش اضافه می کنیم تا کاربران جدید بتوانند طرحی را انتخاب کرده و ثبت نام کنند.
می توانید این کار را با مراجعه به صفحه Appearance » Menu در مدیر وردپرس خود انجام دهید. از ستون سمت چپ، باید روی برگه «Custom Links» کلیک کنید تا آن را گسترش دهید.
سپس، URL صفحه قیمت خود را وارد کنید و متن را در کادر “Link Text” وارد کنید.
در مرحله بعد، روی دکمه ” Add to menu” کلیک کنید.
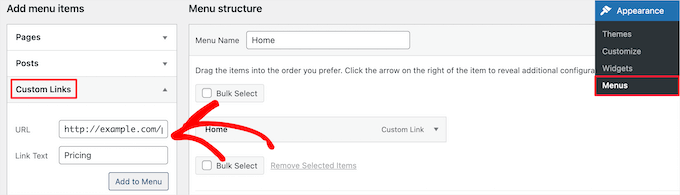
اکنون صفحه پلان قیمت گذاری در ستون سمت راست ظاهر می شود.
برای تنظیم مجدد موقعیت آن در منو، می توانید آن را بکشید و رها کنید. همچنین می توانید آن را ویرایش کرده و متن لینک را تغییر دهید.
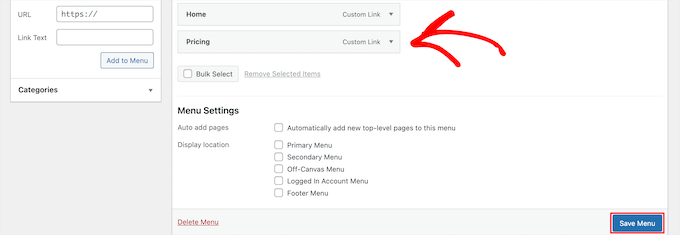
فراموش نکنید که روی دکمه “ذخیره منو” کلیک کنید تا تغییرات خود را ذخیره کنید.
اکنون می توانید از قسمت مدیریت وردپرس خارج شوید و از وب سایت خود دیدن کنید تا فرم ورود و پیوند ثبت نام خود را در عمل مشاهده کنید.
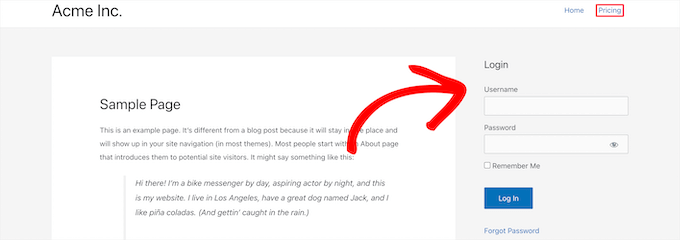
تبریک 🙂 شما ایجاد یک سایت عضویت وردپرس را بصورت کامل آموختید.